List Setup is the first tab to adjust if you create a new board for an existing list. To change the settings for a current board, click the edit board icon next to its name.
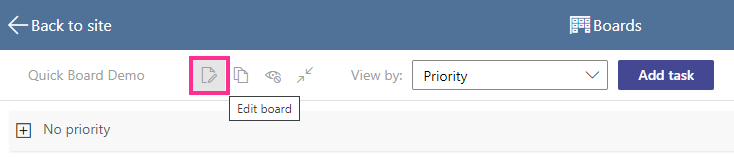
In the “List Setup” tab, you can change the board name, add a description (optional), and choose a SharePoint list (or multiple lists) from a site collection. This list contains the data that will be displayed on the Kanban board.
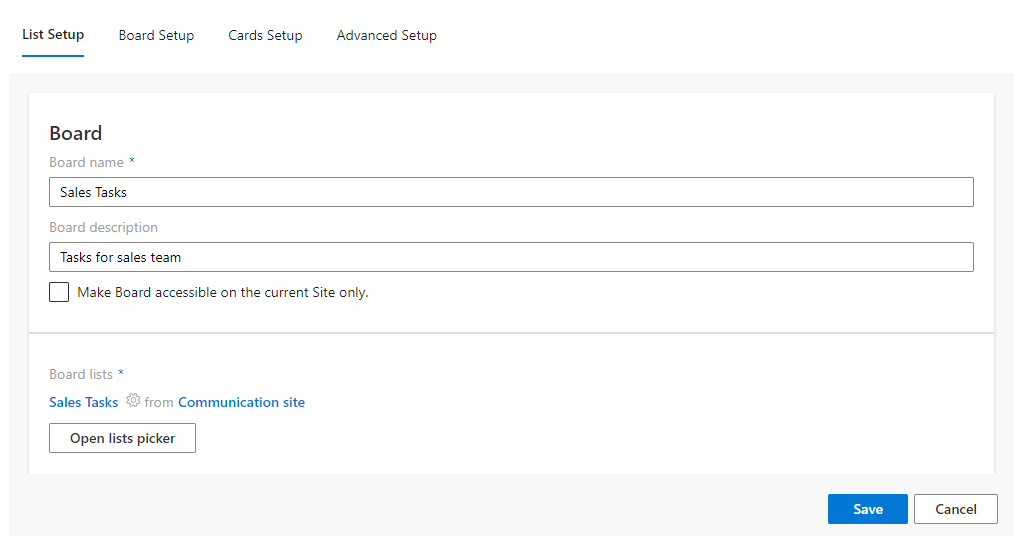
You can restrict the access on the current SharePoint site by selecting “Make Booard accessible on the current Site only.”
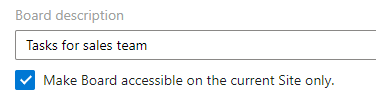
To choose a list or multiple lists, click “Open lists picker.”
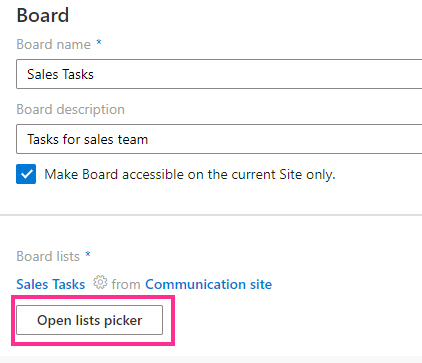
In the lists picker, choose the site collection and the list(s).
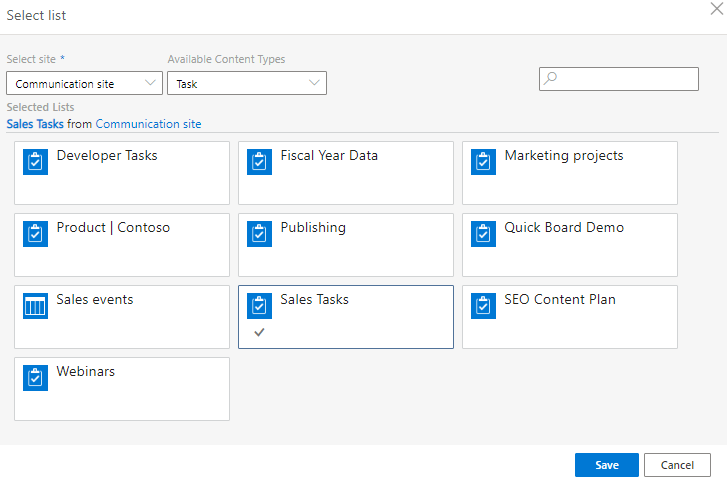
You can pick multiple lists and combine them into a single board. The chosen lists are clickable and be displayed in SharePoint if required.
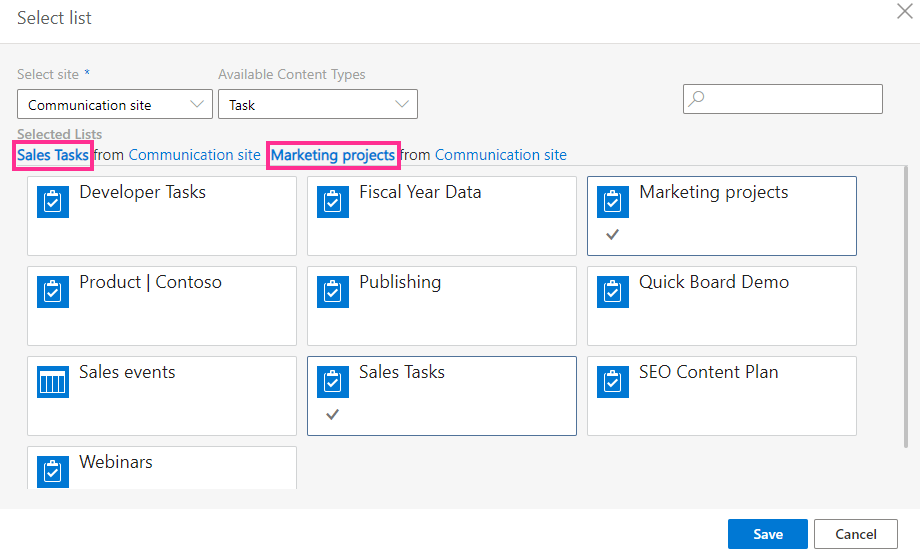
Use search if you cannot find the list you need.
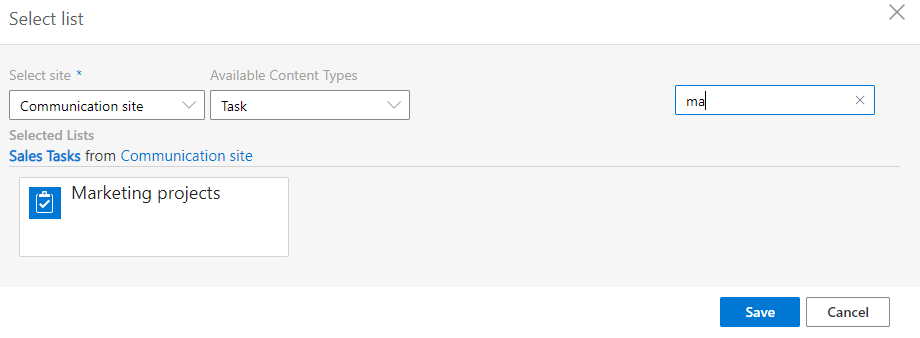
The “List setup” tab also contains the “Board templates” block described in the “Board templates” section.
Click “Save” to save the settings before you move to another tab.