You can add variable pictures and complex URLs to alerts and reminders. First, go to the “My alerts” page and click the edit icon next to the alert you would like to add variable images to.

In the alert settings, find the “Message view” block. This is where we will add the image.
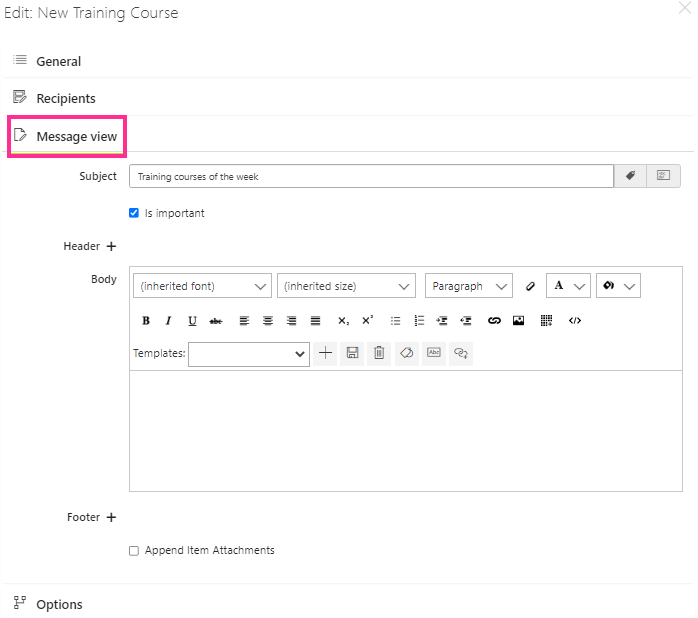
Click the “Add complex link” icon.
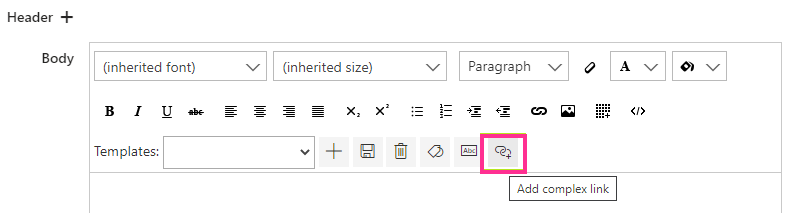
When you click “Add complex link,” you should choose a title source and a URL source.
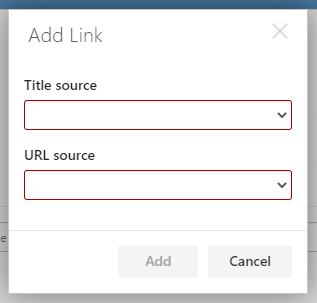
The title source determines how the link will look like. You can choose a source from the list of available fields. In our example, we choose “Course Image.” This is the image type field of the source SharePoint list.
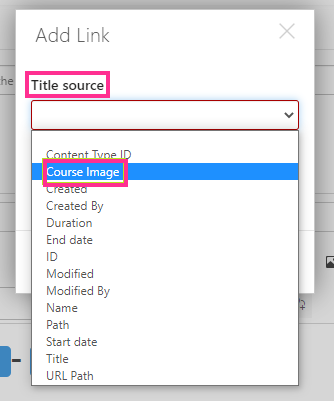
Second, add the URL source, which is the link that will take the user when clicking it. Choose between “Display Item URL” or “Edit Item URL.” If a SharePoint item has a URL, it will be automatically added to the alert
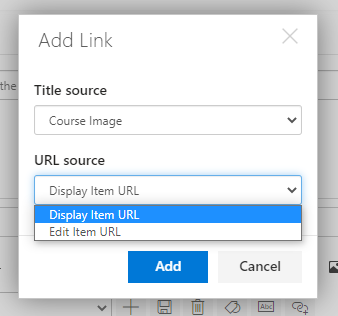
As a result, the alert scheme will look as shown below. You can adjust it as you wish.
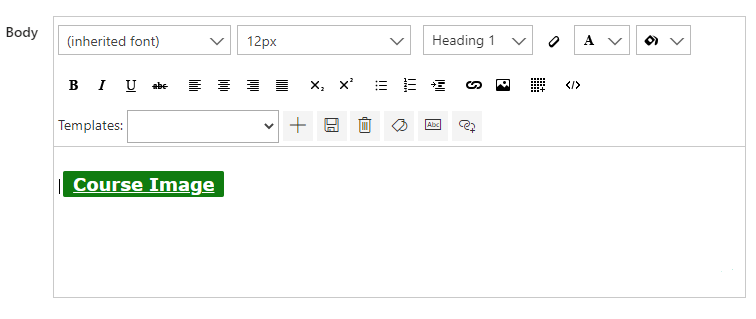
If someone now adds an image to the source SharePoint list, the recipients will see the alert in their email client.
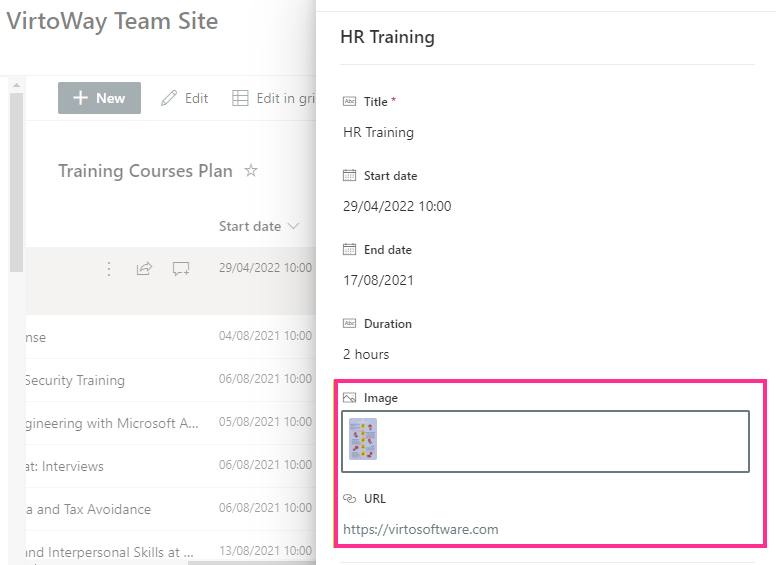
The recipients can see the alert in their email client.
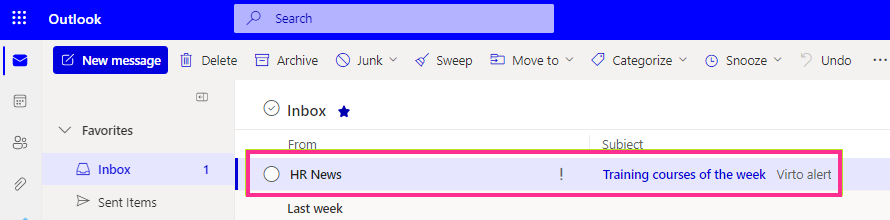
The alert will look like this: The clickable image is added automatically. Clicking on the image will take the reader to the details.
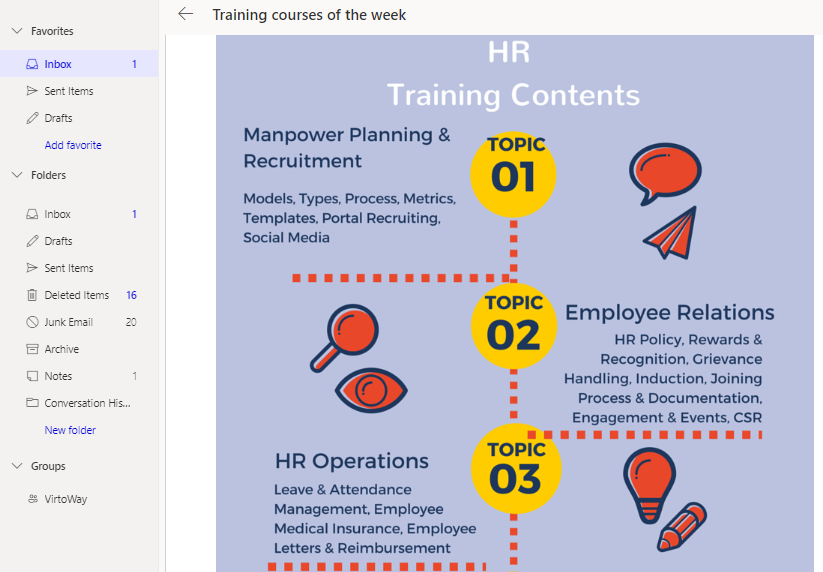
You can apply the same method to reminders and use this method for a document library from your SharePoint site. In this case, you should choose documents as a source. The source link will also allow you to navigate to a file, so clicking on the image, file name, or any other chosen title source will link to this file.