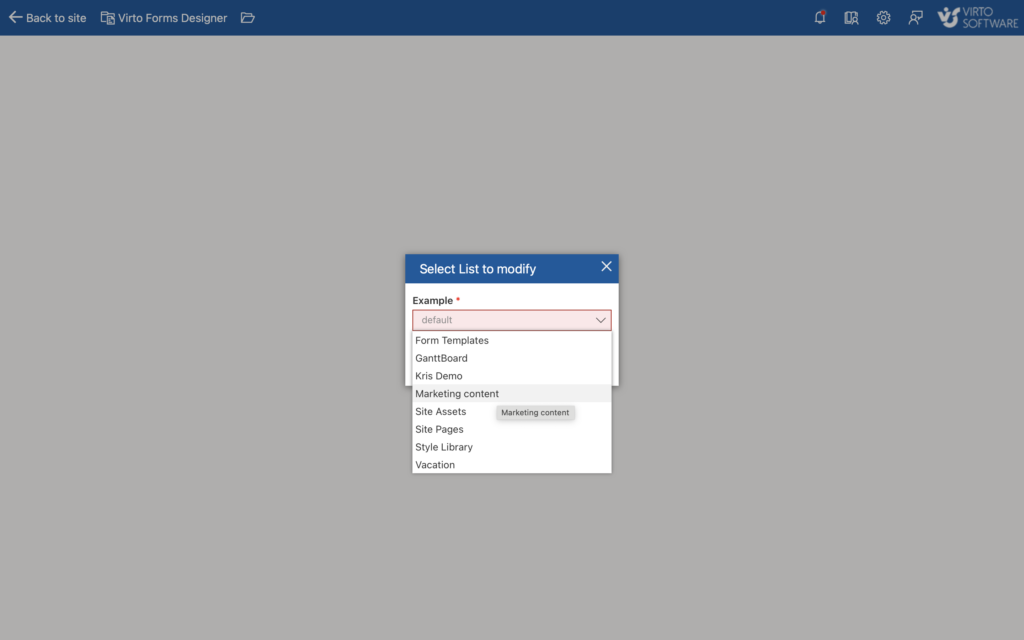- Add the Virto Forms Designer from Microsoft Sharepoint Store.
- The app will appear in the Admin Center at
https://[your domain].sharepoint.com/sites/appcatalogand on the ribbon.
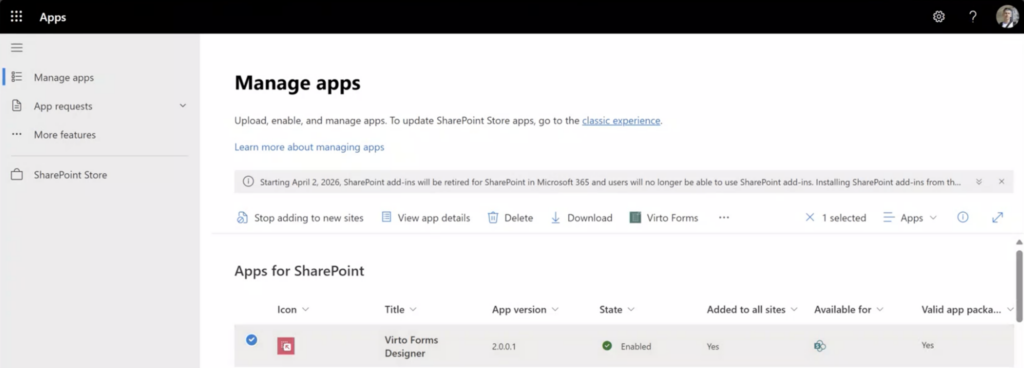
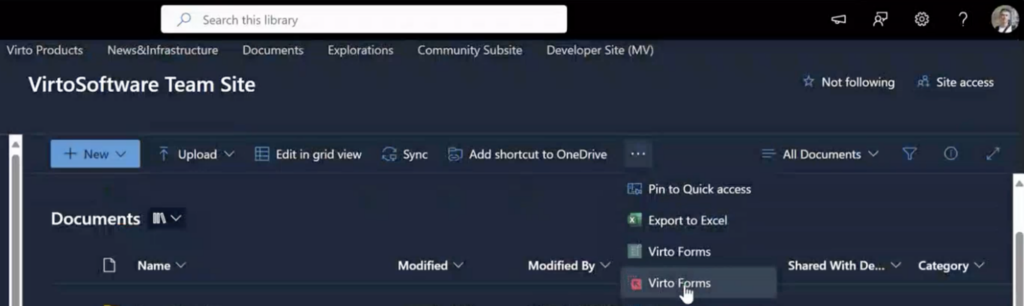
3. When you click the app icon, the following dialog window will appear:
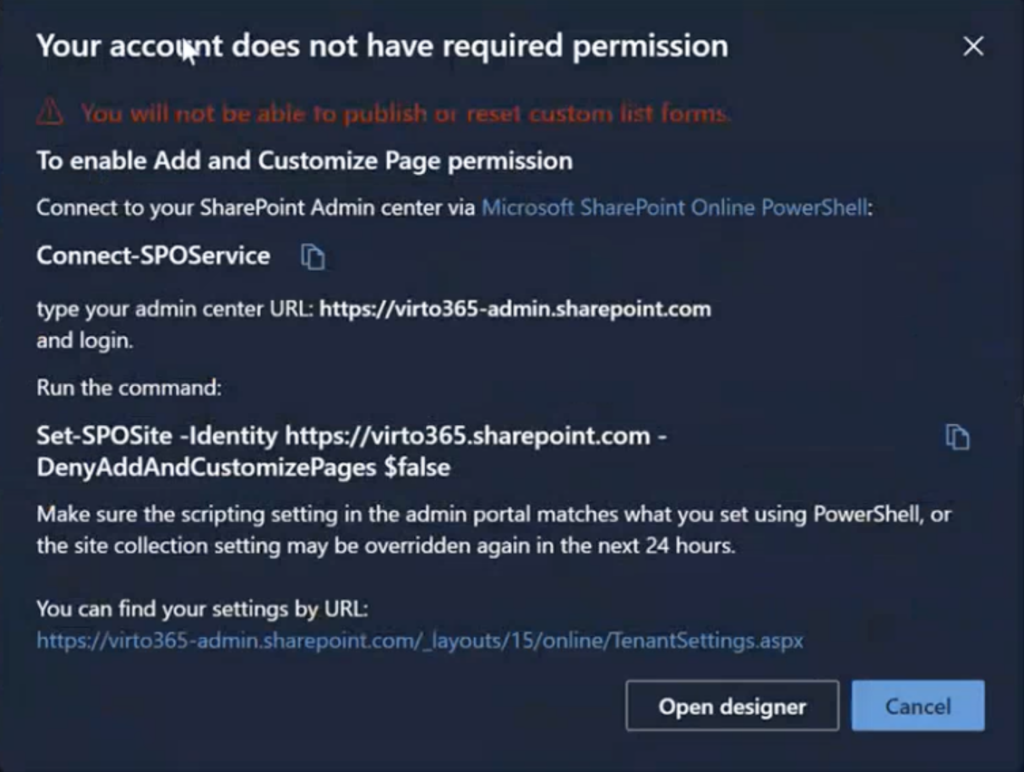
4. Run the specified command via PowerShell, or refer to this article to make the settings permanent.
5. Now you are ready to create custom forms in SharePoint, or by visiting https://forms-app.virtosoftware.com.