To find list settings in SharePoint On-Premises classic view, follow these steps:
- Navigate to the SharePoint list you want to modify.
- Look for the “List” tab in the ribbon at the top of the page.
- Click on the “List Settings” button in the ribbon.
FInd “Virto Bulk CheckIn Settings” in the right column and click it.
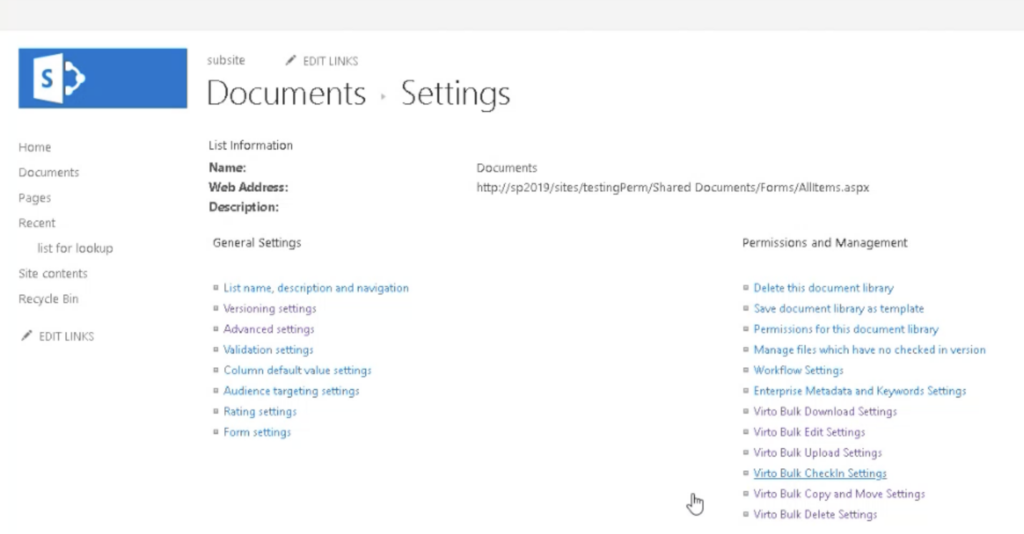
General Settings
- Always follow web settings:
Enable this option to apply predefined web settings for all bulk check-in/check-out operations. When checked, individual settings cannot override web-level configurations.
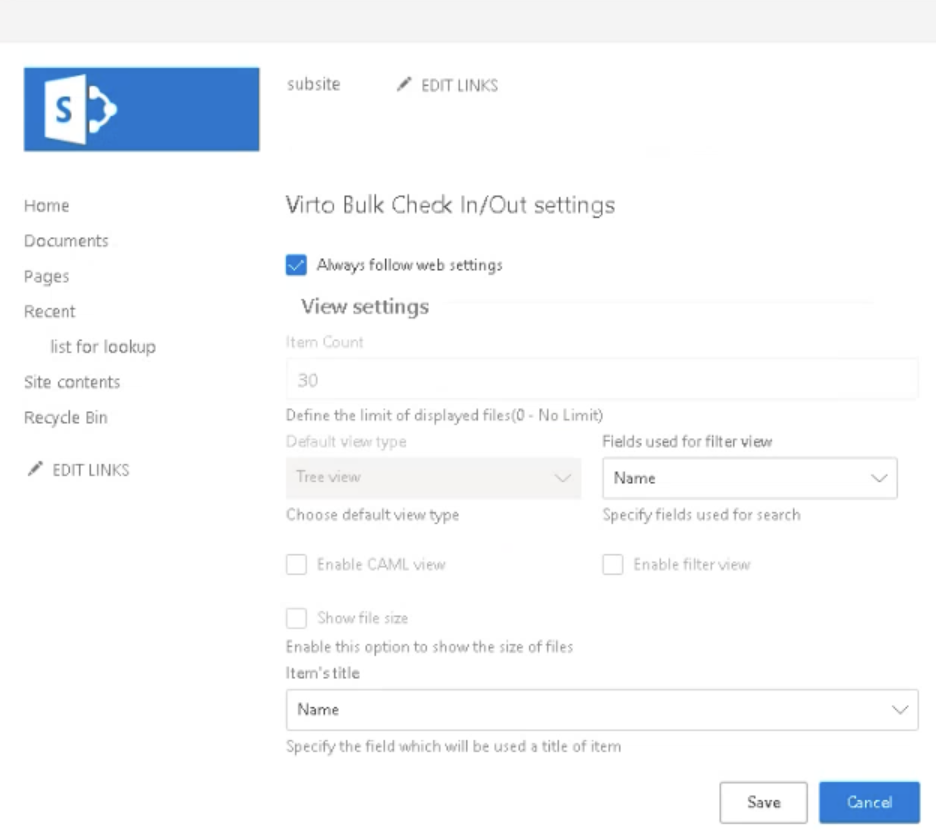
View Settings
- Item Count:
Define the maximum number of files displayed in the bulk check-in/check-out interface (e.g.,30). Set0for no limit. - Default View Type:
Choose the default view type for displaying items during bulk operations. Options include:- Tree View: Displays items hierarchically.
- Other available views (depending on configuration).
- Fields Used for Filter View:
Specify fields that can be used for filtering views during bulk operations, such as “Name.” - Enable CAML View:
Activate this option to use CAML queries for advanced filtering and data retrieval. - Enable Filter View:
Enable this option to allow users to filter items based on specific field values. - Show File Size:
Check this option to display file sizes in the bulk check-in/check-out interface. - Item’s Title:
Specify which field will be used as the title of an item (e.g., “Name”).