License center
You can manage licenses in the license center block of the settings. To open it, click the gear icon in the upper-right corner and choose the “License center” tab.
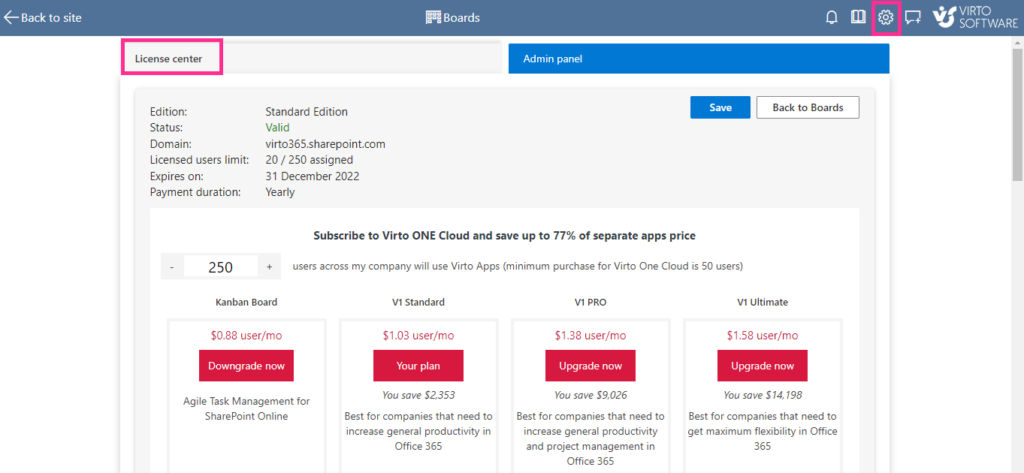
You can use the license center block to:
- check the license status
- manage the subscription (renew or upgrade it)
- add licenses to users or delete licenses
- add or delete individual license admins or SharePoint groups
Assigning a license does not assign user permission to the boards. A user can have a license without having access to the board if you set it up that way in the admin panel.
Users with a license
The complete list of users with licenses is displayed in the “Users with a license” list (scroll down in the “License center” tab to find it). You can add SharePoint user groups in this field. In addition, you will see the list of users, not a group name. You can insert numerous SharePoint groups here. Each user will only be added once, so you do not need to worry about duplicates.
Enable the “Auto-assign license” feature to assign users a license automatically when they try to access the Virto Kanban Board App for the first time.
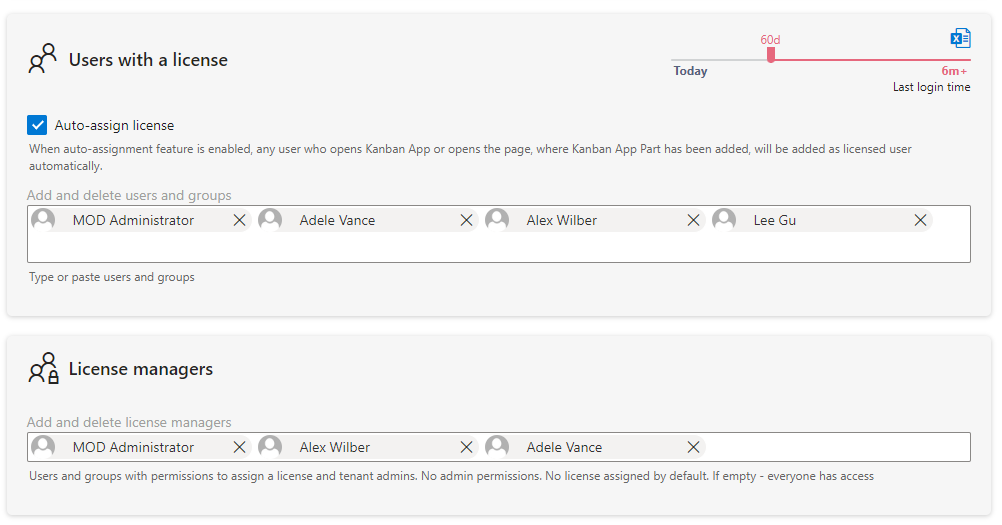
If you have an enterprise license, the “Users with a license” field does not appear because there is no license limit in this case.
Last login time slider
The slider on the right highlights users of your organization who last used the Virto Kanban Board App some time ago. You can move the slider to change the time and determine whether users are inactive (they will be highlighted in red) and how long it has been since they last used the tool.
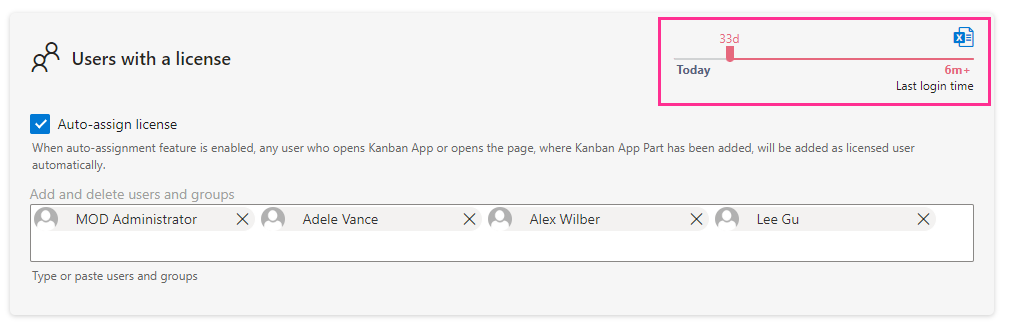
You can also export the user list in CSV format. The list will contain the licensed users’ names, their email, and their last login time.
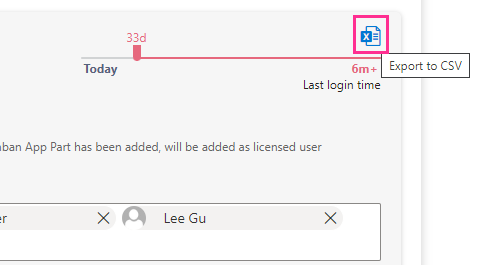
License managers
License managers can be added/deleted in the “License managers” block at the bottom of the license center. If the field is empty, everyone has access to license management.
This is done to simplify the migration of the existing boards into the new permissions model.
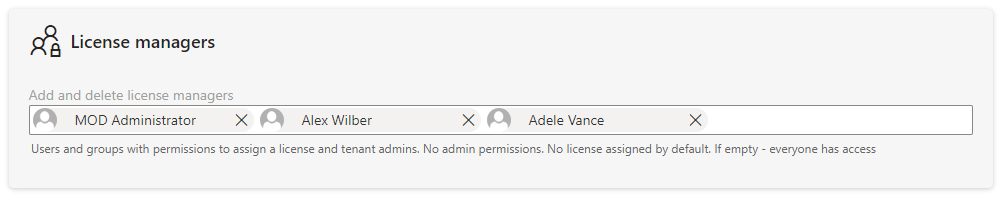
License management is available only for the users added to the “License managers” field. Here are five things about license management to keep in mind:
- A license manager is not obliged to have a license. The first person handling the subscription becomes a license manager. This person can also add other users or SharePoint groups as license managers.
- If the license manager field is empty, everyone has access. The probability of this event is very low because of the special precautions taken. If at least one license manager is added, you cannot delete them from the field. If you delete the last license manager upon saving your changes, you will again be added as a license manager. This is done to avoid the accidental deletion of all license managers.
- If at least one user is added to the license manager field and someone is trying to access the license center, they will see the message below and should request access from the license manager.

- If you are not a license manager, you can find license managers in the “License managers” block of the license center (in the “Add and delete license managers” field).
- If you accidentally lose the license admin permissions, you can request them back from any current license admin. For this purpose, the gear icon is always displayed. You will only see the list of admins if you are not a license admin.
Admin panel settings
To open the permission settings, use the gear icon in the upper-right corner and open the “Admin panel” tab.

- For new users/accounts or while installing the trial version, the admin panel menu will open for the subscription administrator. The administrator is shown in the “Admin panel managers” field.
- If you were the admin in the previous permissions version, you will be added as an admin panel manager.
- With the new permission model, you can no longer delete the last admin panel manager. The current user will be automatically added to “Admin panel managers” upon refresh.
- The admin panel settings page has two blocks: “Global settings” and “Individual board permissions.”
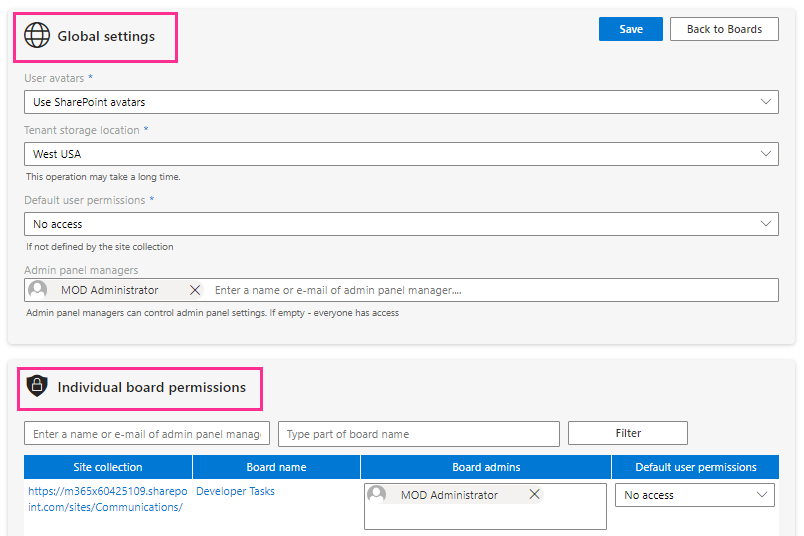
- You cannot access this block of settings if you are not added to the admin panel managers list. If you see the following notification, please contact one of the admin panel managers. They can provide you with access.

If you accidentally lost admin panel permissions, request it back from any of the current admin panel managers (use the gear icon in the upper-right corner and open “Admin panel”).
Global settings
Global settings define what actions will be available for general users for the Virto Kanban Board App.

The “User avatars” setting allows using avatars from SharePoint or Office 365.
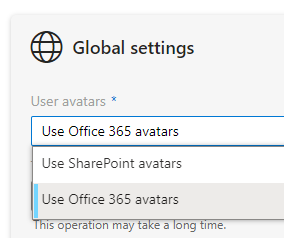
The “Tenant storage location” field displays the storage location of data needed to create the board layout. Please note that we do not store your board content on our side. Everything is kept on your SharePoint instance in Microsoft Cloud.
The “Default user permissions” field shows permissions set by default. For the accounts currently using Virto Kanban Board App, the default permission is set to “Edit” to provide compatibility. It has a “No access” value when installed and “Edit” when the app is updated.
The “Admin panel managers” field allows you to add people who can manage the admin panel.
Remember to click “Save” if you have made any changes to the global settings to apply them.
Individual board settings
This block consists of two fields for entering data and a search button. When you click “Filter,” the table with search results is displayed.
This field is designed to allow fast editing of multiple boards.

The table consists of four columns as follows:
- Site collection with a hyperlink to the site collection
- Board name with a hyperlink to the board that opens in a separate window
- Board admins with users having access to board settings. There is a checkbox “Everyone can edit settings” in every cell of this column. If no selected users are in this field, the checkbox is checked by default. If the checkbox is unchecked, the field is active and available for editing. When a new board is created, every user under whose name it is added appears in the “Board admins” field.
- Default user permissions are displaying the default access settings predefined for this board.
When any changes are made to the “Board admins” or “Default user permissions” columns, the “Save” button will appear next to the changed field. Click it to save the changes in the table.

Types of board permissions
The following types of board permissions are available:
No access—users with “no access” cannot view or edit boards or lists. If they try to open the board page, an “access denied” message appears: “You do not have permission to perform this action or access this resource.”
View only—“view only” users can view the boards, cards, attached files, history, and charts. These users cannot create, delete, or clone cards.
Edit—users with “edit” permission can view, add, edit, clone, and delete board elements (cards and attachments). They can also view history and charts.
Edit only own tasks — this permission setting allows users to manage (view, edit, add, clone, and delete) assigned cards. They can view the boards, cards, attached files, history, and charts.
Pay attention to the default user permissions. If you are a board admin, you can override them for a specific board.