Once you have added Virto SharePoint Active Directory User Service web part to the site page, you have to adjust it.
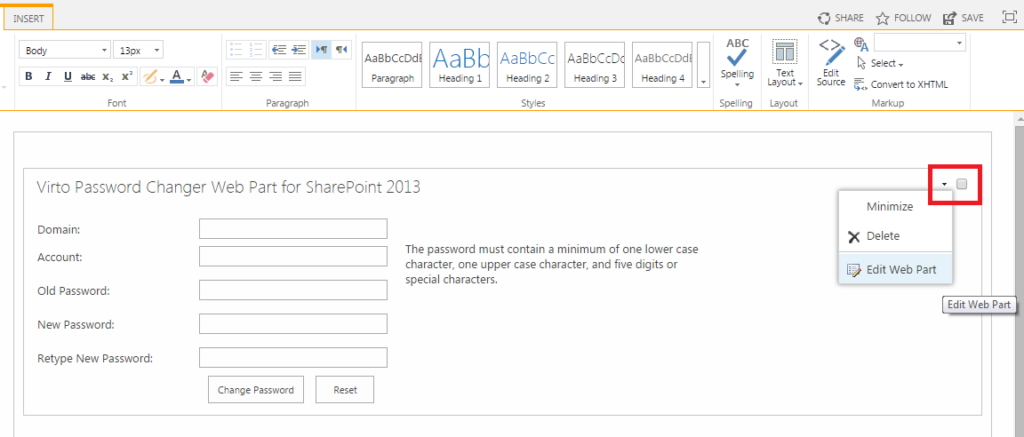
Use “Edit Web Part” in the upper right hand corner of the page. The Web Part settings will be displayed.
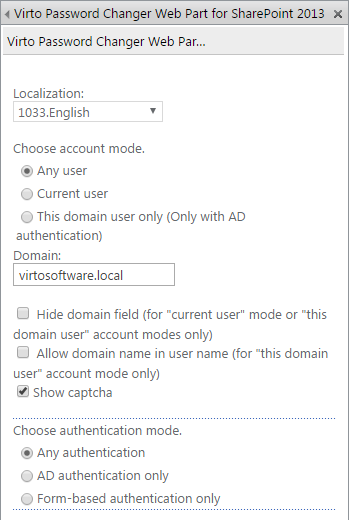
Choose account mode. According to this option the possibility of fields editing is defined.
If you select “Any user” mode, all the fields of the component will be available for editing.
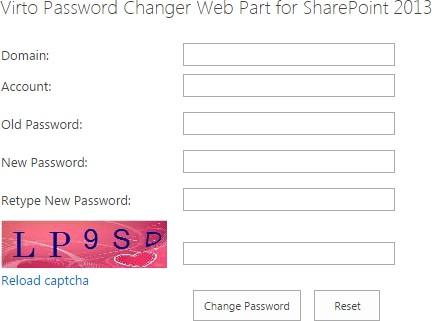
If you select “Current user”, domain name and user account will be unavailable for editing.
If you select “This domain user only”, the “Domain” field will be unavailable for editing.
Note: the security settings defined on the domain level. This means that even in case “Any User” option
is selected, user will not be able to edit all the fields if it is not allowed on the domain level.
Check the box “Hide domain field” in case users have to enter only account without domain data.
Check the box “Allow domain name in user name” to allow users that know domain name to change their password. In this case they will be able to enter domain name as “domainname/account” format (this option is available only in “this domain only” account mode.
Check the box to add or remove captcha.
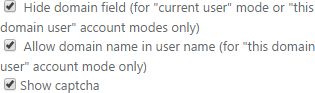
Now select authentication mode. According to these settings the way of logging in to the SharePoint site will be defined.
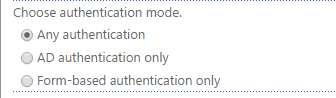
Note: in case “Any authentication” option is chosen, the web part will automatically define, which way to login to SharePoint (AD authentication or form-based authentication).
You also type the text of Password Policy description. It will be displayed when user changes the password.
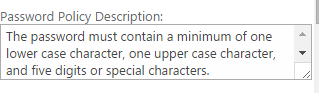
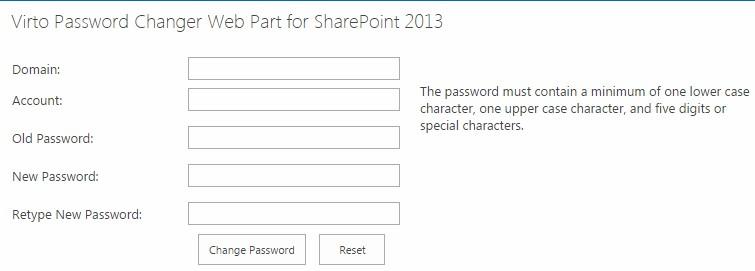
Then you can define validation options that will be used when password changing:
- minimum password length,
- minimum digits number,
- minimum lower case letters number,
- minimum upper case letters number,
- minimum non alphanumeric characters number).
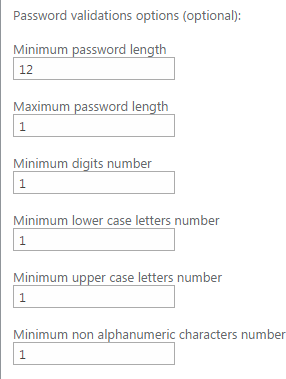
Click “Apply” to save the settings and continue or “OK” to save the settings and exit edit mode.