You can use not only SharePoint lists as data sources but also data from SQL databases. To add an SQL list as a data source, browse to the “Data Source Settings” block and use “Create New Source.”
Type the SQL server name, enter a username and password, and then click “Browse” to choose the required database from the list.
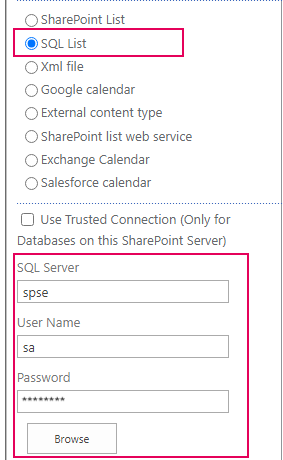
The list of available databases will be displayed. Select the required one.
Then, select a table from which you will import items. If you want to move and edit events imported from the SQL list later, check the box “Primary Key Field” and define it. Otherwise, you will only be able to view the imported items.
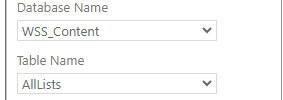
You can sort events in the SQL table using the “ORDER BY” option.
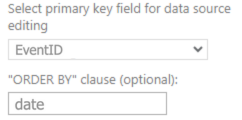
Next, define other settings as described for SharePoint list data sources and click “Save.”
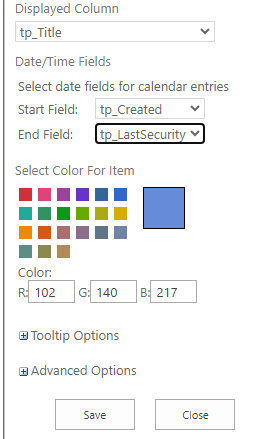
The SQL list will appear in the list of data sources. Click “OK” to return to your calendar. Events from your SQL database will be displayed on the calendar.
You can create new events in the selected database using the Virto SharePoint calendar. If you delete the SQL list data source, items will disappear from the calendar but will be saved in the database on the SQL server.