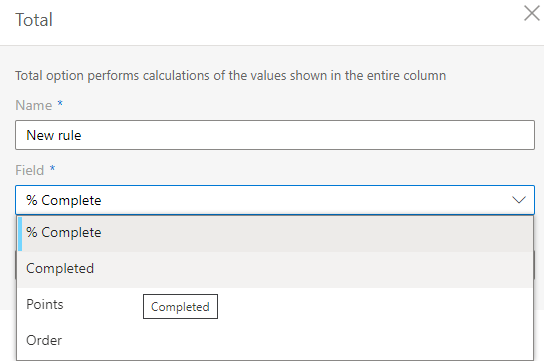Usually, columns visualize the workflow across the Kanban board, though you may have your own concept and apply another field for columns.
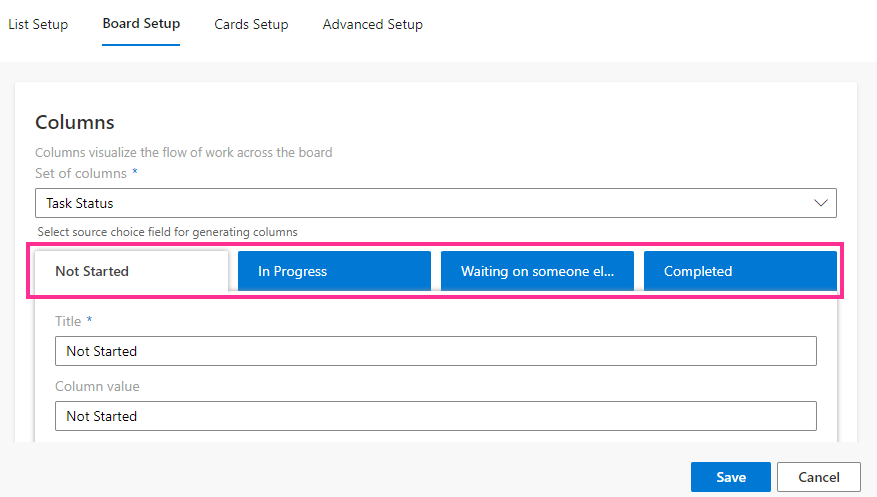
To do so, open the “Set of columns” drop-down list to generate columns for your Kanban board. The field you select must be of the “choice” type (providing a menu to choose from).
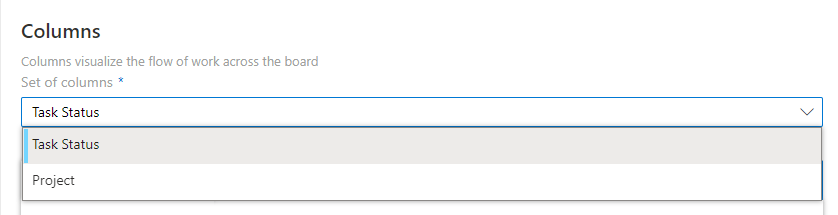
When you have assigned a field for columns, all choice values (that is, all menu options) from this field will be displayed as columns. You can now choose the exact columns that will be displayed on the board.
Click “…” next to a column name to define the position of the column (by moving it left or right) or delete it.
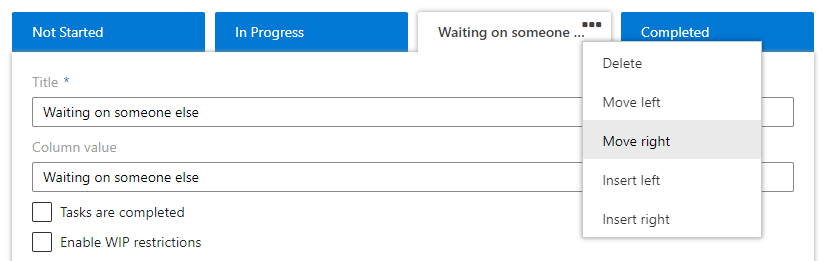
By default, all the available columns are added to the board. The “Insert left” and “Insert right” options from this drop-down list allow you to re-add the previously deleted columns.
You can specify a custom title for each column.
The column name will stay the same in the list.
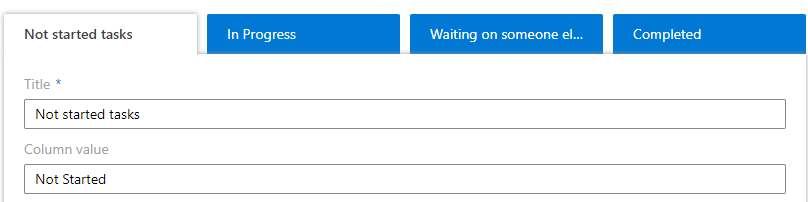
Additionally, you can set the maximum number of tasks permitted in a column.
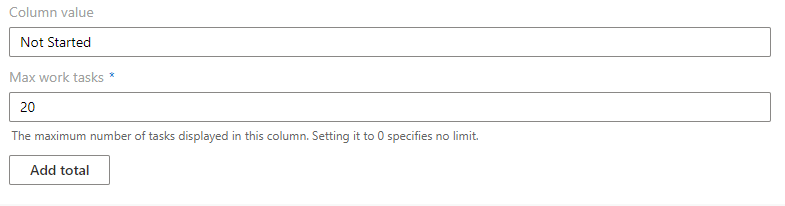
If you click “Add total,” you can create rules for counting tasks in a column.