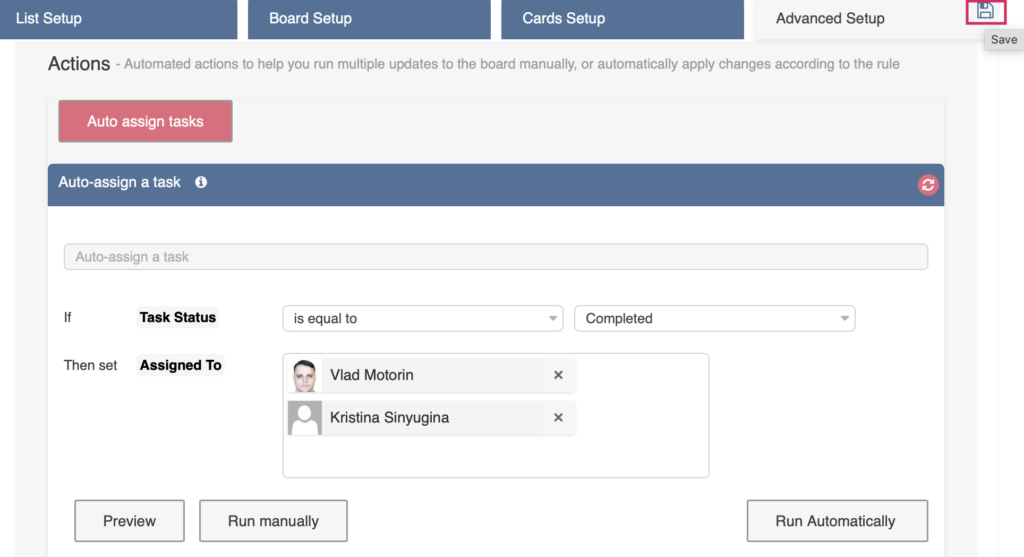Make sure you’ve enabled Board actions in the admin tools.
Automated actions allow you to manually run multiple updates to your board or automatically apply changes according to specified rules. This option appears automatically if you’ve created a quick board. However, if you’ve created the board from a custom list, you will need to enable this option in the settings block. This is necessary to avoid conflicts between the board and the related list.
Go to the “Advanced Setup” settings. Here, you will find the “Actions” block.
Auto-assign tasks
This option allows you to automatically assign tasks to selected users based on specified rules.
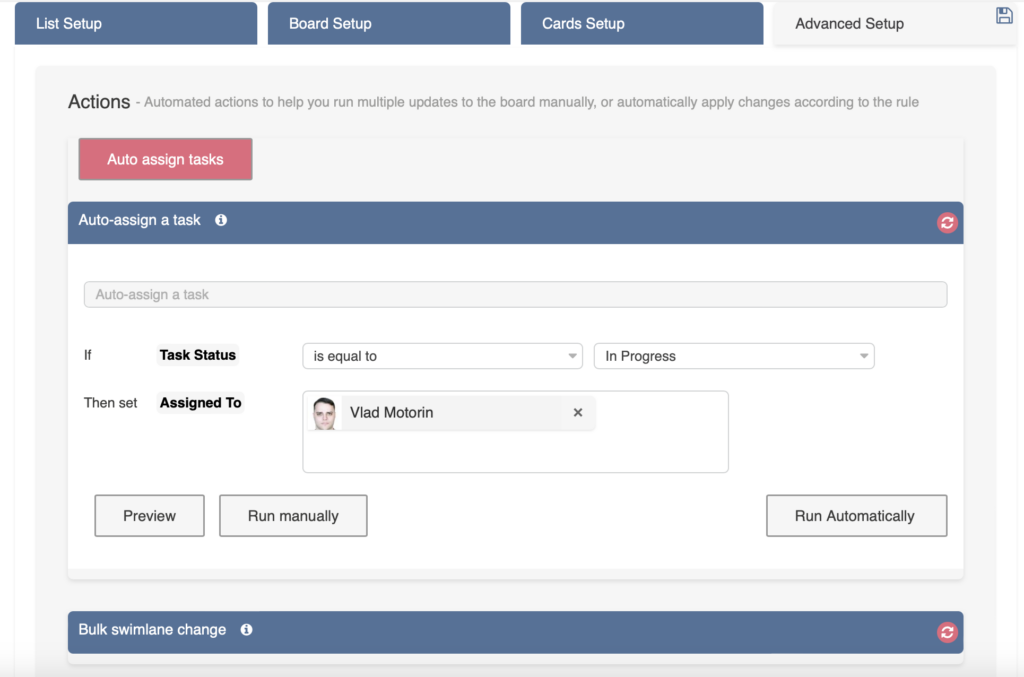
Choose the required parameters from the drop-down list to define the rules and auto-assign tasks accordingly.

The column field will diplay according to the titles of columns in the chosen list.
Click Preview to see which tasks meet these conditions and will be automatically assigned.
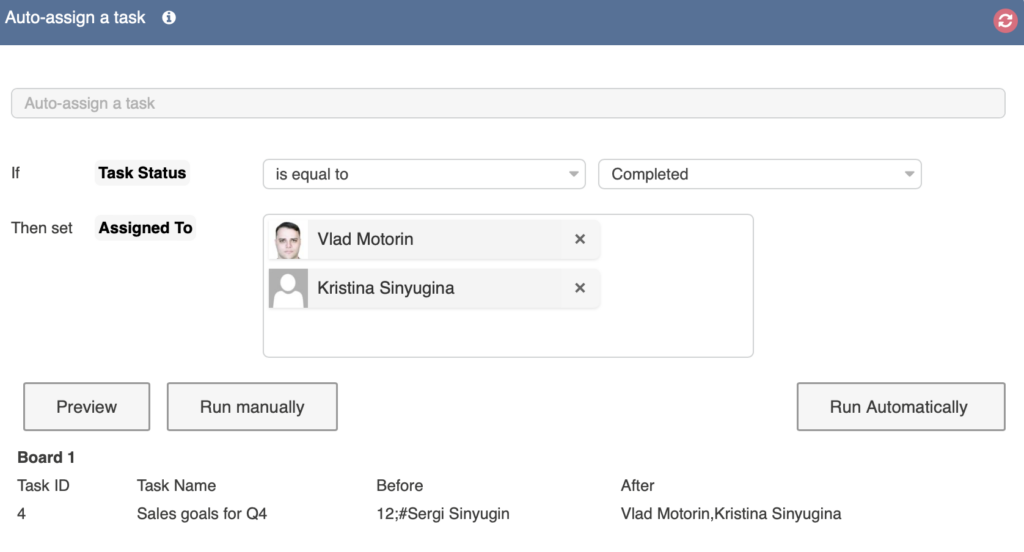
The auto-assign action can be performed either manually or automatically.
- If you choose “Run automatically,” the defined rule will be applied to tasks every time the chosen parameters change on the board.
- If you select “Run manually,” the rule will be applied only to the tasks that currently meet the defined conditions and will not affect future changes.
Be cautious when creating multiple rules, as the system will not allow you to apply a condition if there is a conflict; each condition must have a unique value. You can assign tasks to more than one user.
Don’t forget to save the rule to apply it.
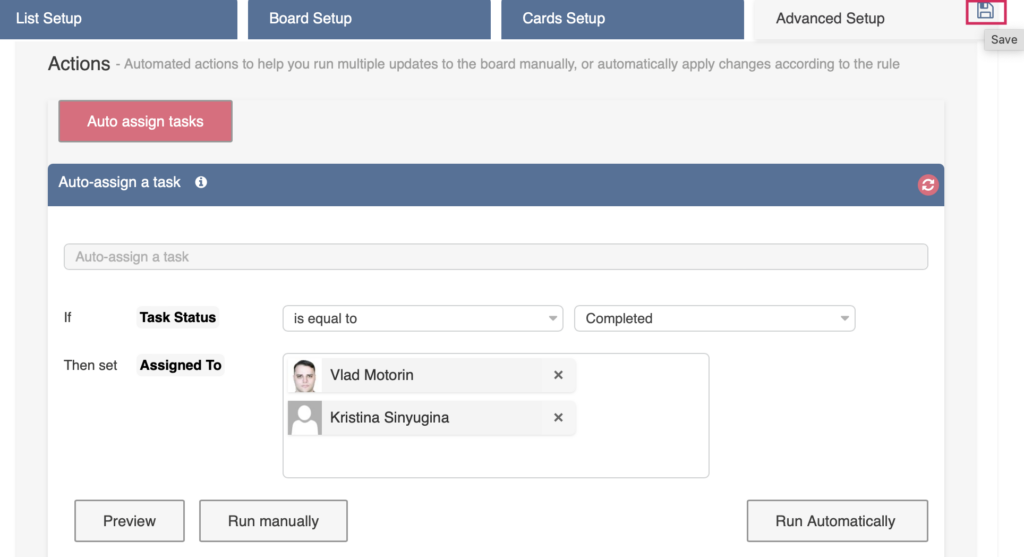
Bulk swimlane change
The “Bulk swimlane change” option can be used to archive old data or transfer tasks from one sprint to another. For example, if the status of a task is not equal to “Completed,” you can automatically move tasks from one swimlane (e.g., “Internal project”) to another (e.g., “External project”).
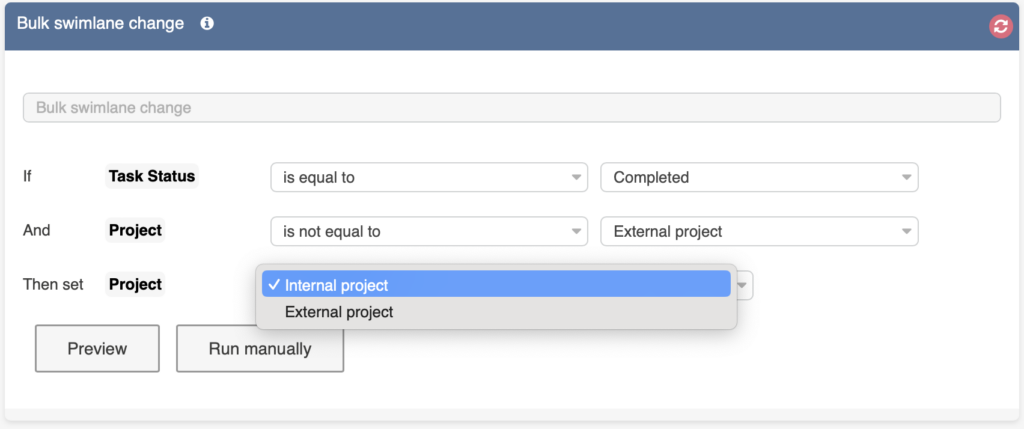
You can also preview the tasks that meet the specified rules. Unlike auto-assign tasks, this option cannot be run automatically for all current and future changes; it only applies to the tasks’ current values, and you will need to perform this action manually for future tasks.
The column field will display according to the titles of columns in the chosen list.
Remember to save the rule to apply it.