only PRO and Exchange editions
You can use any XML file as a data source in your SharePoint calendar. Create a new data source in the calendar settings, select the “XML File” data source type, and check the box “Show in Calendar.”
The XML information displayed in the Virto Calendar is read-only.
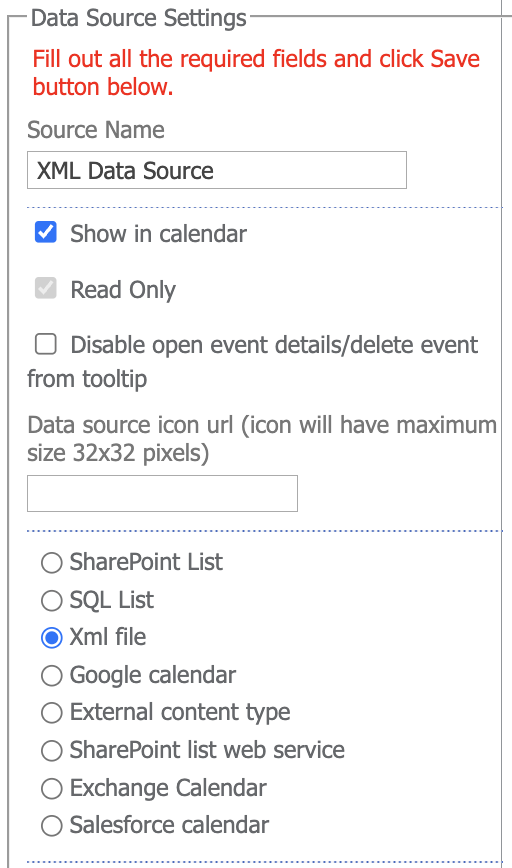
All the XML information is defined with XPath strings. The following strings are required to enter: the path to the XML file, the XPath string for calendar events, and the XPath string for the calendar event start date. Other fields are not required: the XPath string for the calendar event title, the XPath string for the calendar event end date, the XPath string for the calendar event IsAllDay flag, and the XPath string for the calendar event tooltip. Please see XPath examples to define event information.
If the end date is not defined, it will be equal to the start date.
Define namespaces to extend the formats of processed XML files. You need to define the prefix and value (separated by a space). Namespaces are separated by “Enter.”
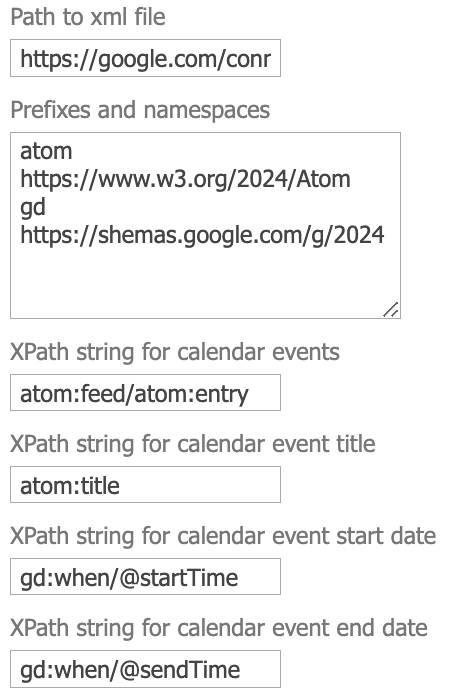
Click “Save” to save the new data source.
Since RSS is an XML file, you can add any RSS feed to your Virto Calendar, such as a news feed. In this case, you have to enter the URL generated for the XML feed into the “Path to XML File” field. You can find an example in the following part:
How to add RSS items to Virto Calendar
If you have the Virto Calendar Web Part installed and view the list of available data sources, you will not see the RSS data source in the list. However, RSS uses a special XML format for news feeds, blogs, and article announcements, and the Virto Calendar Web Part supports XML data sources. With this method, RSS can be added as a data source to the Virto Calendar.
Public access to RSS must be set on the server where SharePoint is installed. The picture below shows the Google news feed as an RSS data source (http://news.google.com/news?cf=all&ned=us&hl=en&topic=h&num=10&output=rss).
First, you need to add the Virto Calendar Web Part to a SharePoint site page and open the settings menu. Then, expand the “Data Source Settings” menu and click “Create New Source.”
Define the following parameters in the new block displayed: Copy
Source Name: Google News
Data Source: Xml file
Path to xml file: http://news.google.com/news?cf=all&ned=us&hl=en&topic= h&num=10&output=rss
XPath string for calendar events: //rss/channel/item
XPath string for calendar event title: title
XPath string for calendar event start date: pubDate
XPath strings for calendar event tooltips: descriptionThe “pubDate” parameter is used as the event start date in this example, and the event will have no end date. The result should be as follows:
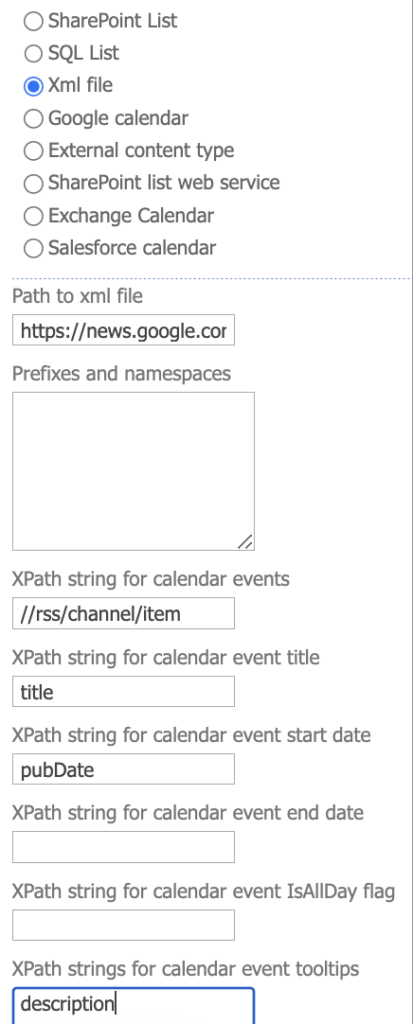
The basic parameters are set. You can also define the legend color in addition. Click “Save” to save the new data source and use “OK” to save the web part settings.
The new data source is ready. RSS feed items will now be added to your Virto Calendar.
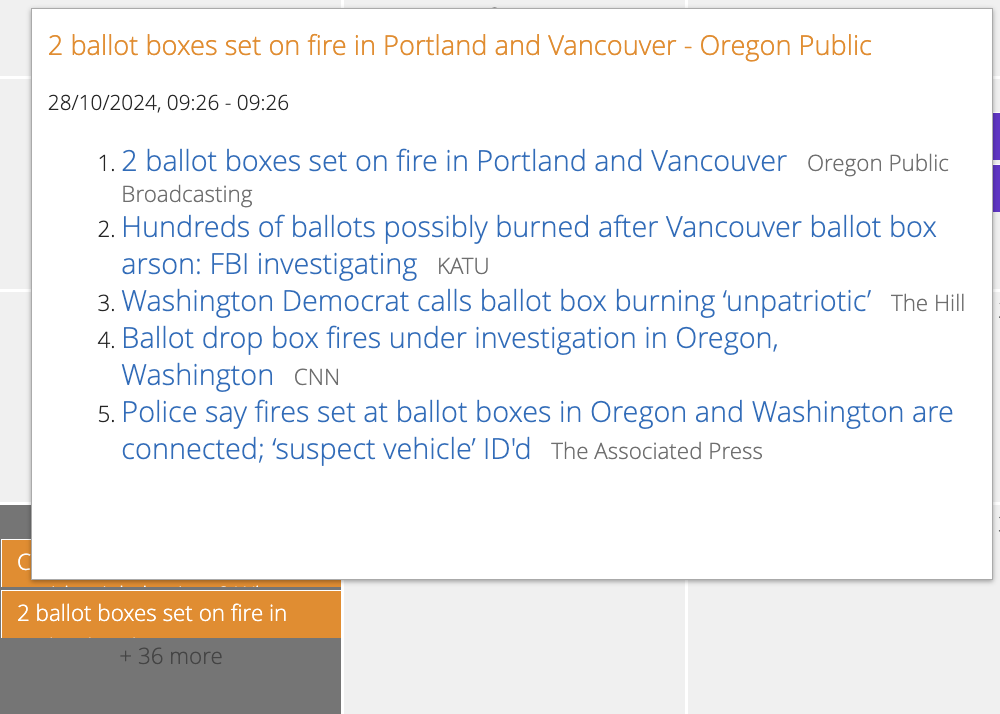
We have now described how, by using XML data sources, you can add RSS feeds to your Virto Calendar in just a few steps. All you need to do is change the URL in the “Path to XML File” field, and you’re all set!