Calendar and event list
Virto Mini Calendar showcases items in both calendar view and list format. Days featuring scheduled events are highlighted in the calendar with a gray dot. In the list, these events appear color-coded (refer to the calendar source settings to view the colors associated with added data sources).
Click the eye icon to switch from the calendar view to a list of events. This feature is beneficial for daily events, as the event marker becomes less informative when it appears on every date in your mini calendar. If a list view suits your needs better, hide the calendar to view your events in this format.
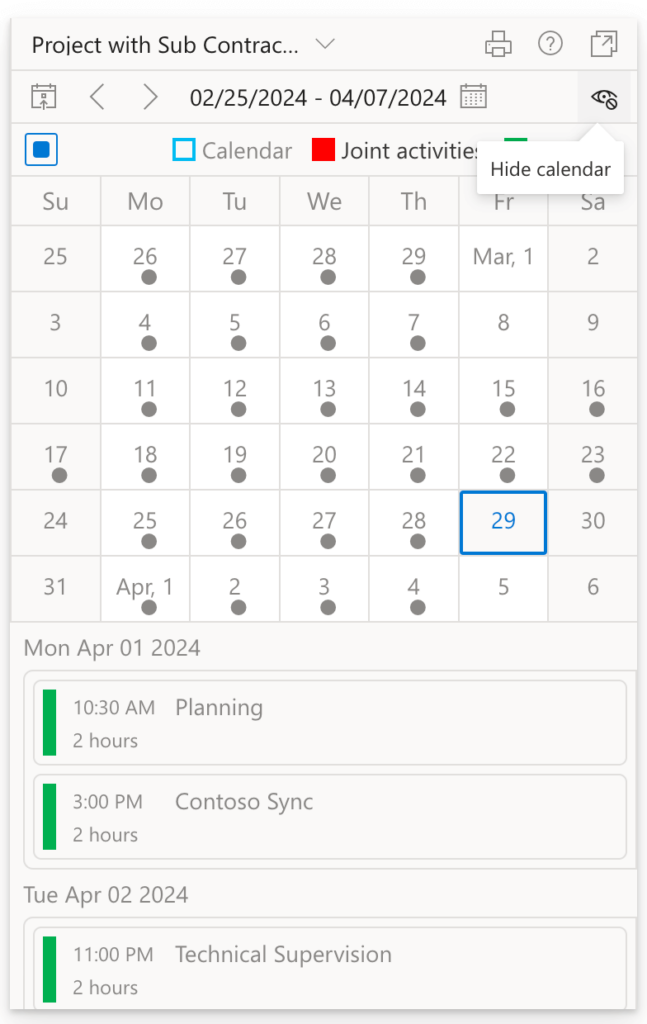
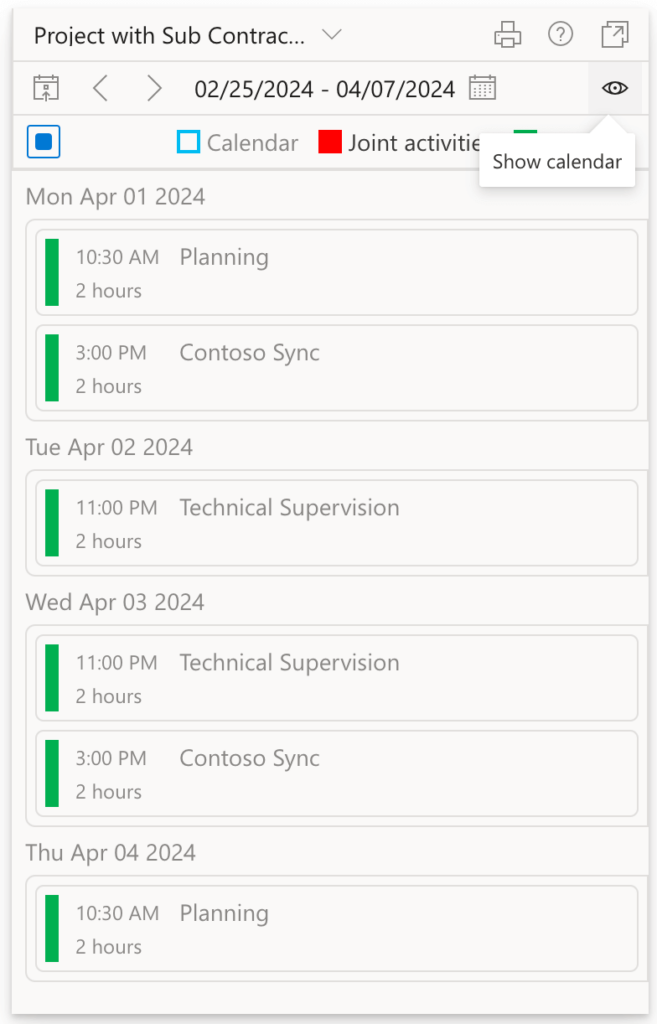
Since the last update, the mini calendar displays calendars and their categories identically to the main calendar. Hovering over a calendar on the ribbon reveals the categories.
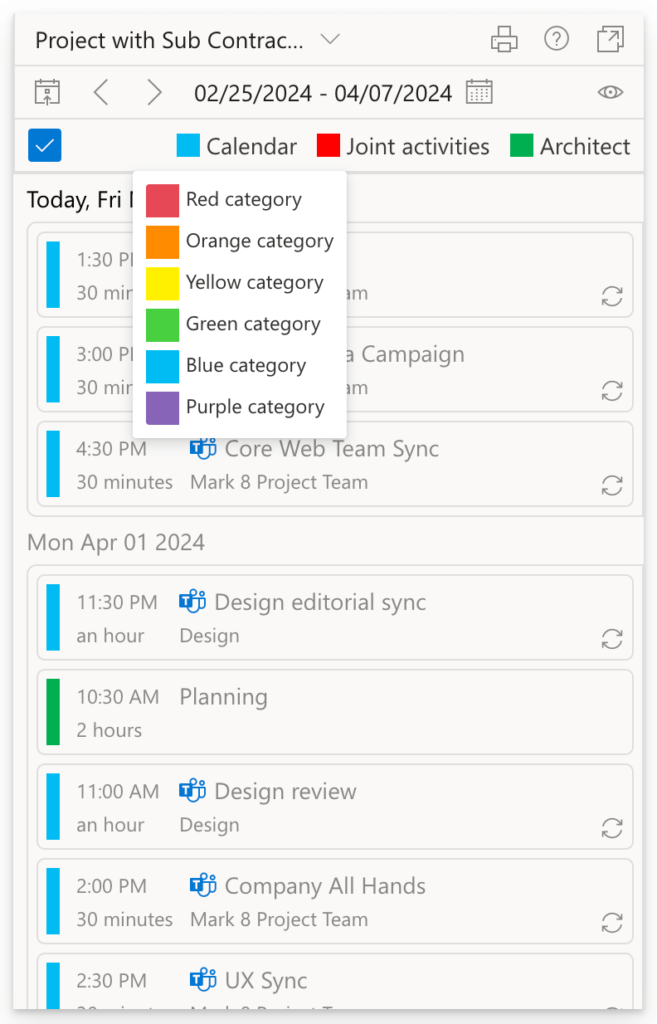
Navigating between dates
Using the Virto Mini Calendar is straightforward, and navigating between dates is simple. Just click the event marker on the date you wish to view. If you click on an empty day, a window to add an event will appear.
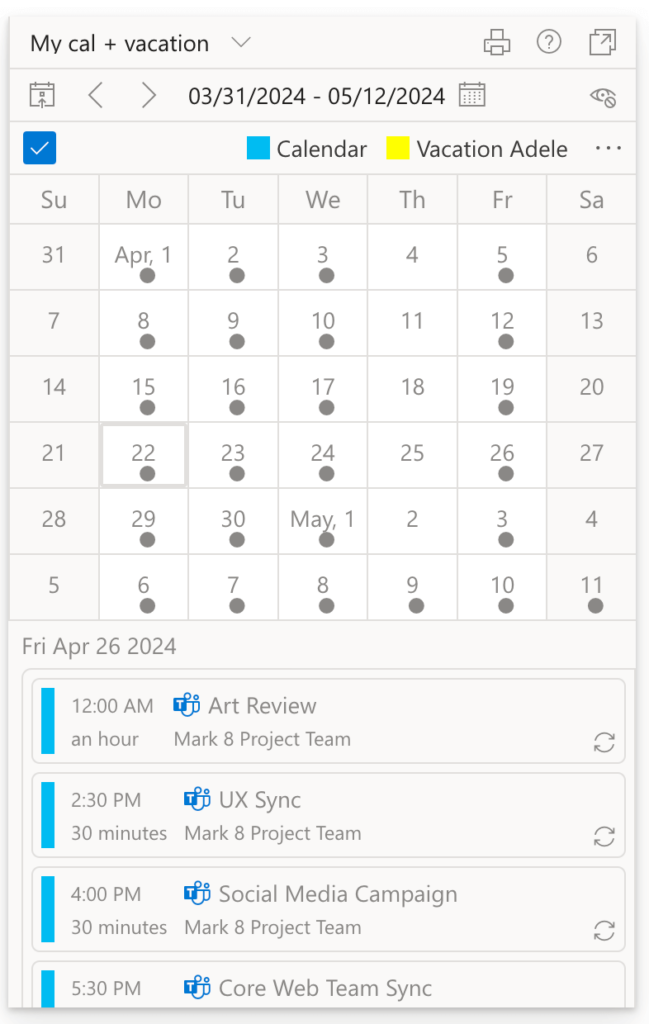
Event details
Clicking on an event in the list displays detailed information according to your calendar settings—schedule, attendees, importance, location, organizer, etc. The color-coded category is also displayed at the bottom of the event block. To hide the event details, click on its title again.
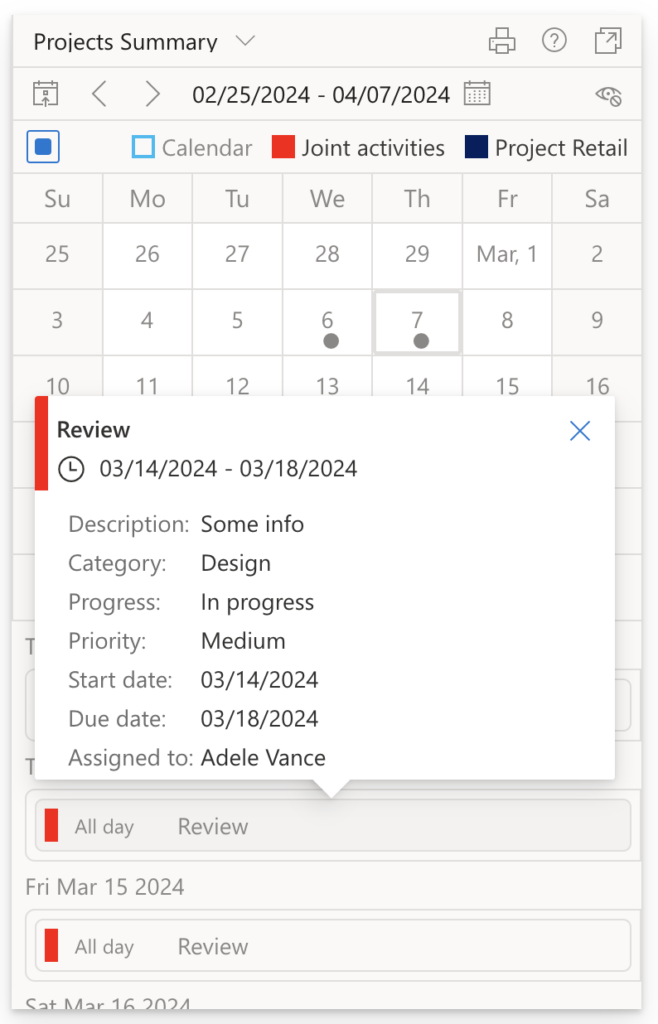
Print settings
You can simultaneously print a comprehensive range of events, even those not visible on the screen.
