Once you have added the Kanban Board web part to a SharePoint site page, you can create a new board by choosing a quick board, an existing SharePoint list, or a template (if available).
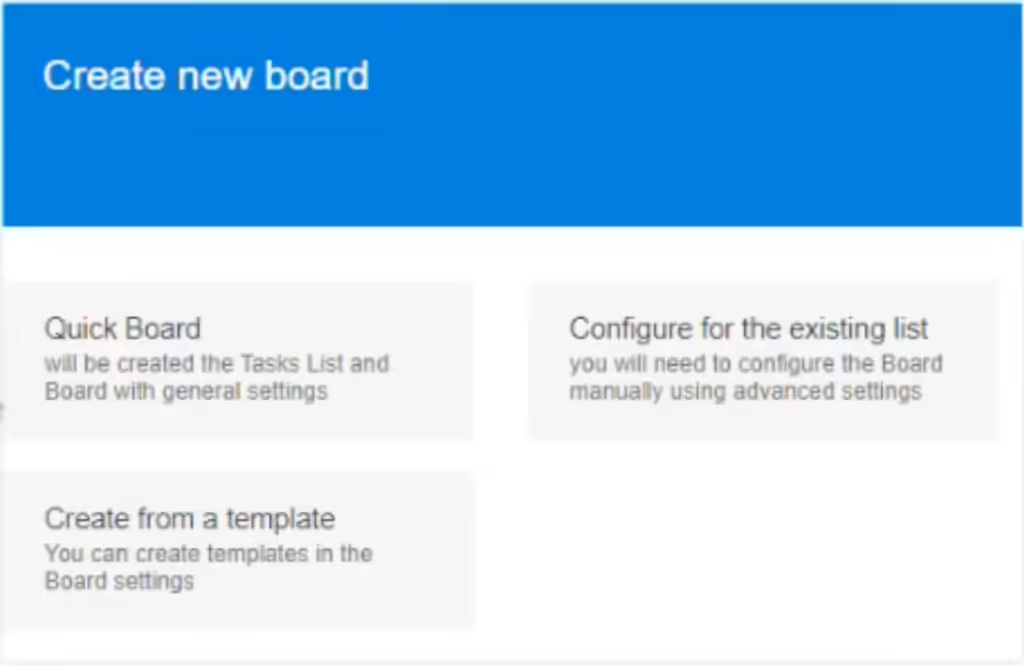
The web part pulls data from a SharePoint task list and visualizes it as a classic Kanban board. If you already have a SharePoint list with the required data for your new board, you can configure a board for an existing list. If you don’t have such a list, select “Quick Board.” In this case, the web part will automatically create the board and an appropriate SharePoint task list.
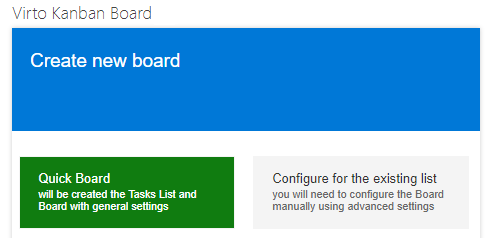
To create a quick board, enter the board name (you can customize the board later). A list with the same name will be created automatically. Once you’ve entered the name, click “Create new board.”
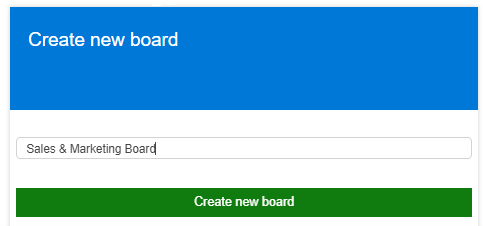
The new board will contain a default task and a basic set of columns. You can adjust the board by clicking the edit icon next to the board name.
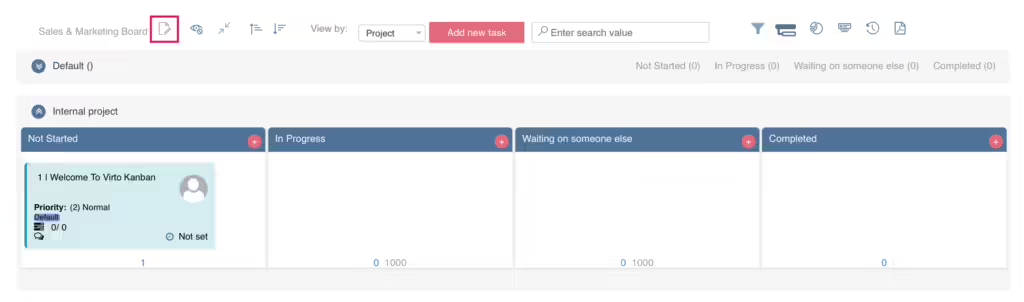
Quick boards have swimlanes organized by project by default, but you can change this setting later.