The Virto Kanban Board App supports creating boards from templates. Open the “List Setup” tab in the board settings (click the edit board icon next to the board name to access the settings) and scroll down to the “Templates” block.
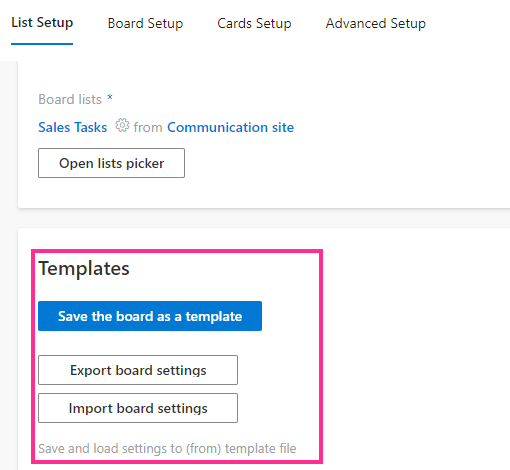
There are three options for using board templates:
- Save the board as a template (save a KBOT file to your disc according to the chosen fields)
- Export board settings (save a KBOJ file to your disc with the current board settings)
- Import board settings (select a file from your disc to load previously saved settings)
To save the current board as a template, click “Save the board as a template.“ Select the fields you would like to export and pay close attention to those not included. If you check the “Include content” box, the board template will save the content and list fields and structure.
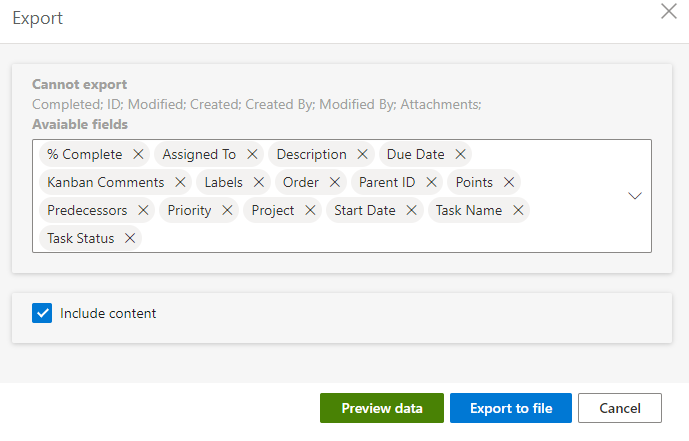
Export rules
- You can only create a template from a board if it is based on a single list.
- Not all fields can be added to the template. For example, external lookup fields cannot be exported. You can see the exact list of fields that cannot be exported from the board in your export window.
- You can include up to 50 cards in the template. For this purpose, subtasks are counted as separate cards.
- You can exclude the content and only import list fields and structure.
Make a preview before you complete the export by clicking “Preview data.”
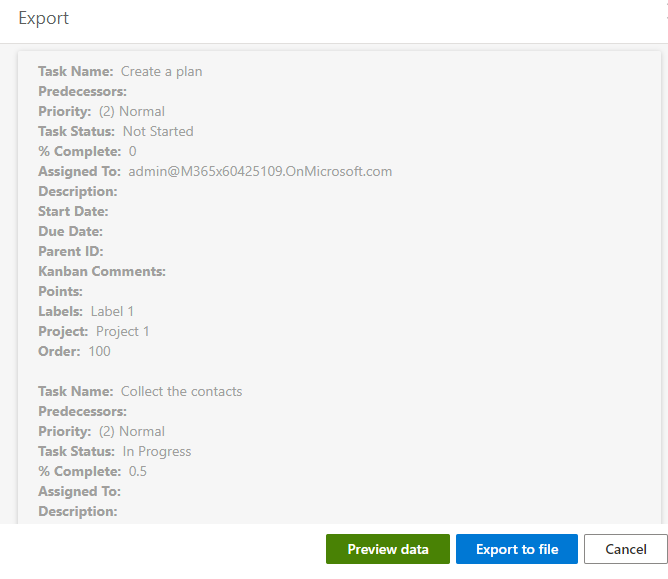
Finally, save the generated file to your disc by clicking “Export to file.”
You can also create a new board using a template. Start making a new board and click “Create new board” on the boards page.
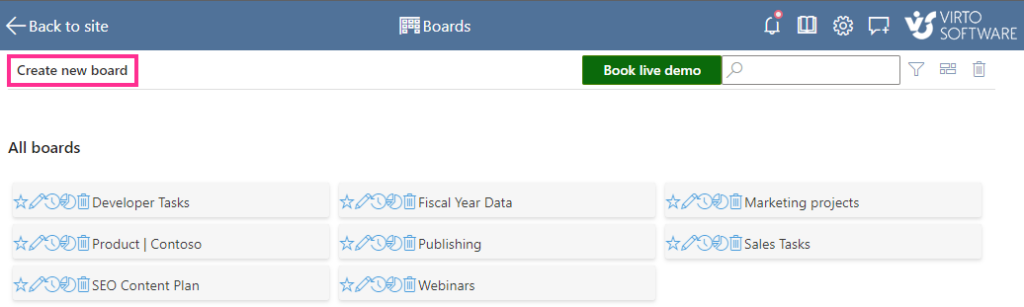
Now click “Create from a template.”
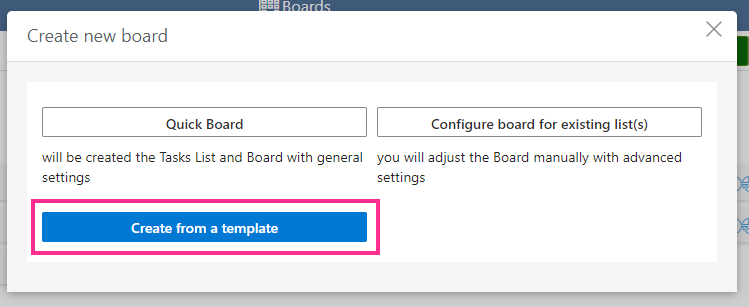
Choose the previously saved template file from your disc and start working.
Once you create a board based on a template, you can customize it to meet your specific business needs. This way, you can work with templates by saving any board settings and content and using the previously saved files to add a new board quickly.