Working with Check Out
- Choose the files you want to check out by hovering over them and clicking the checkmark. Then, click the three dots and select “Check Out” from the ribbon.
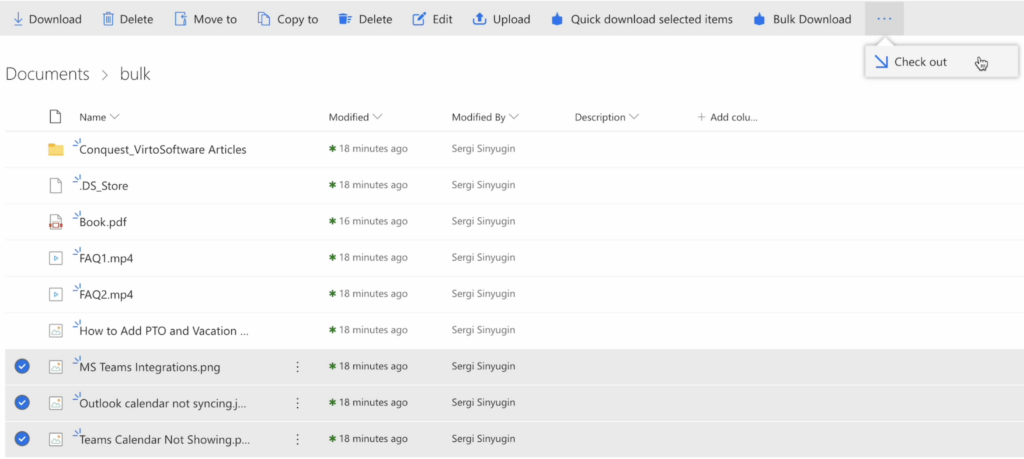
2. In the ribbon on the right, you will see “Checked out X items from bulk,” indicating that the operation was successful.
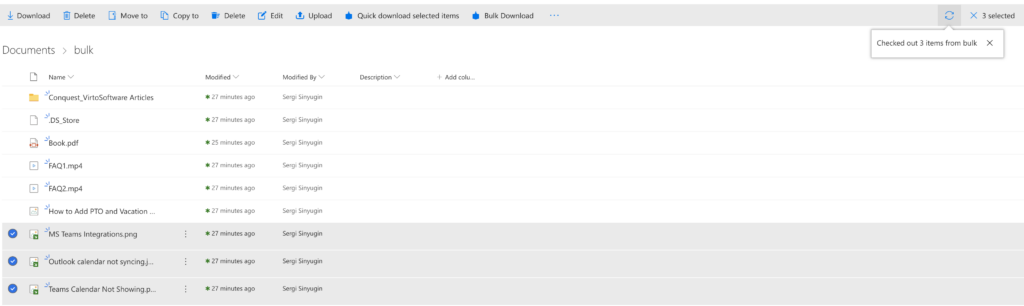
3. If you want to discard the check-out, simply click the three dots and find the corresponding option. Click it.
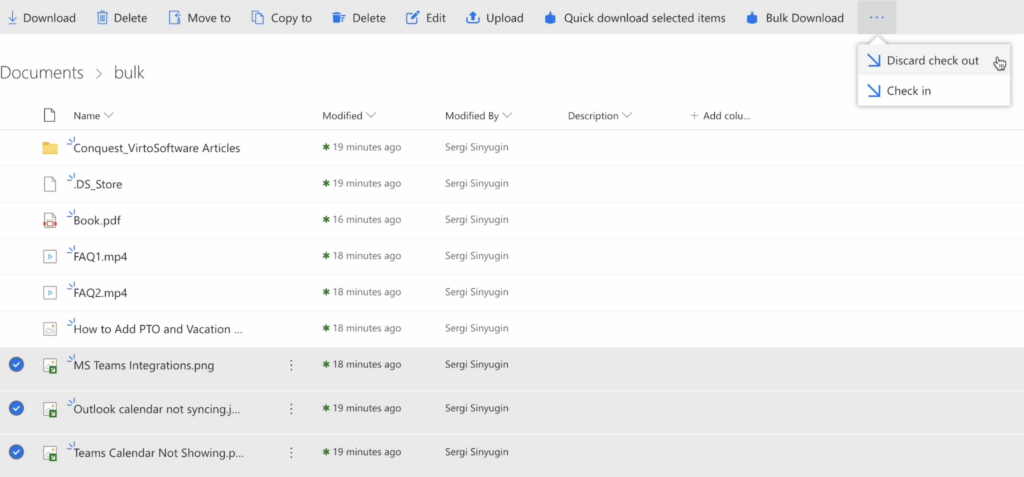
4. A window will appear asking you to approve or decline the operation. Click the button to proceed with discarding the check-out or click “X” to cancel the operation.
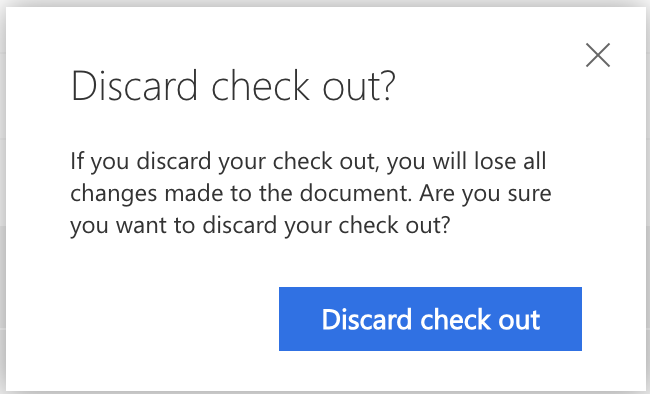
5. In the ribbon on the right, you will see “Discarded check out X items from bulk,” confirming that the discard operation was successful.
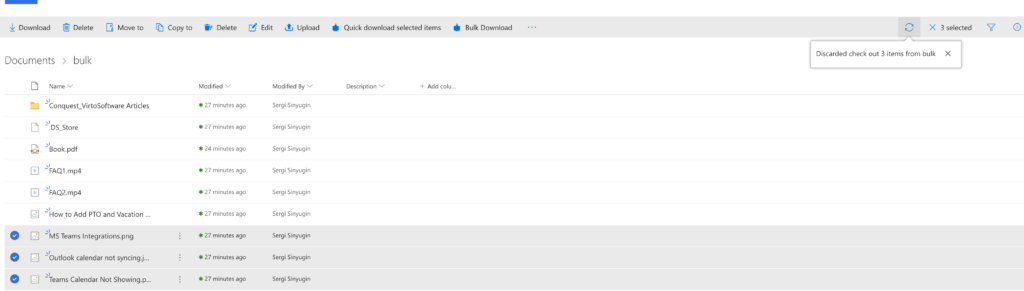
Working with Check In
- To check in a document, click the three dots on the ribbon and find the corresponding option. Click it.
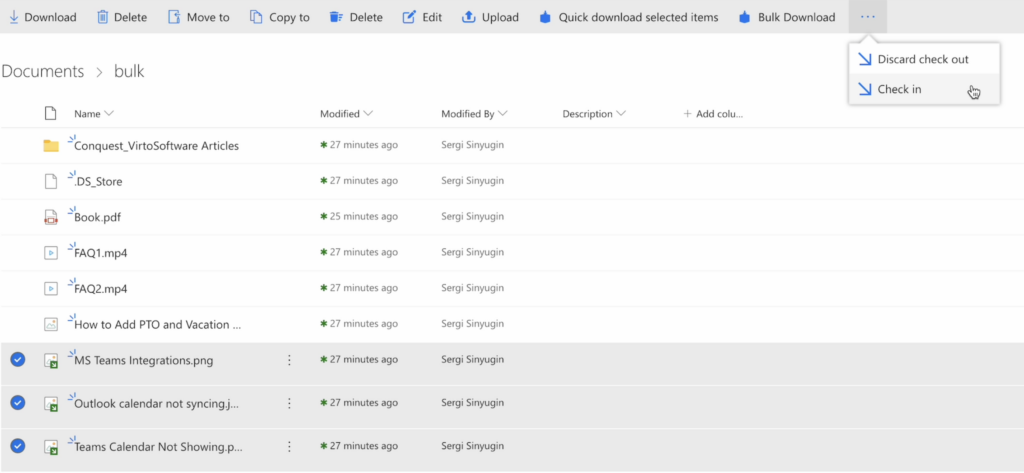
2. In the ribbon on the right, you will see “Checked in X items from bulk,” indicating that the operation was successful.

3. If needed, leave a comment describing the changes made to this document version. Click “Check In” to proceed.
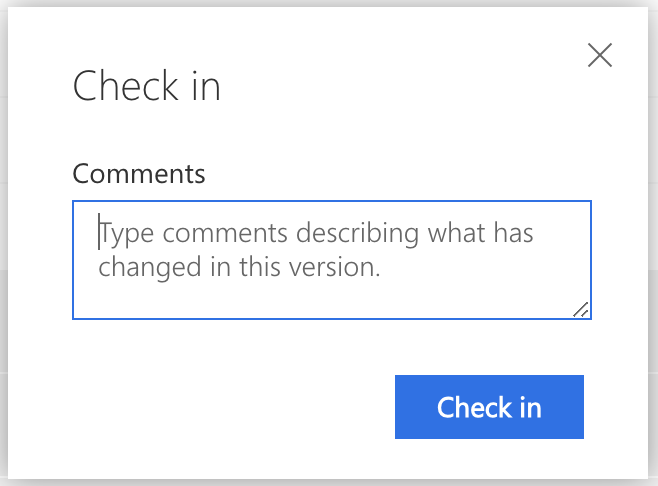
4. To view the version history, click the three dots next to the document and select “Version History.”
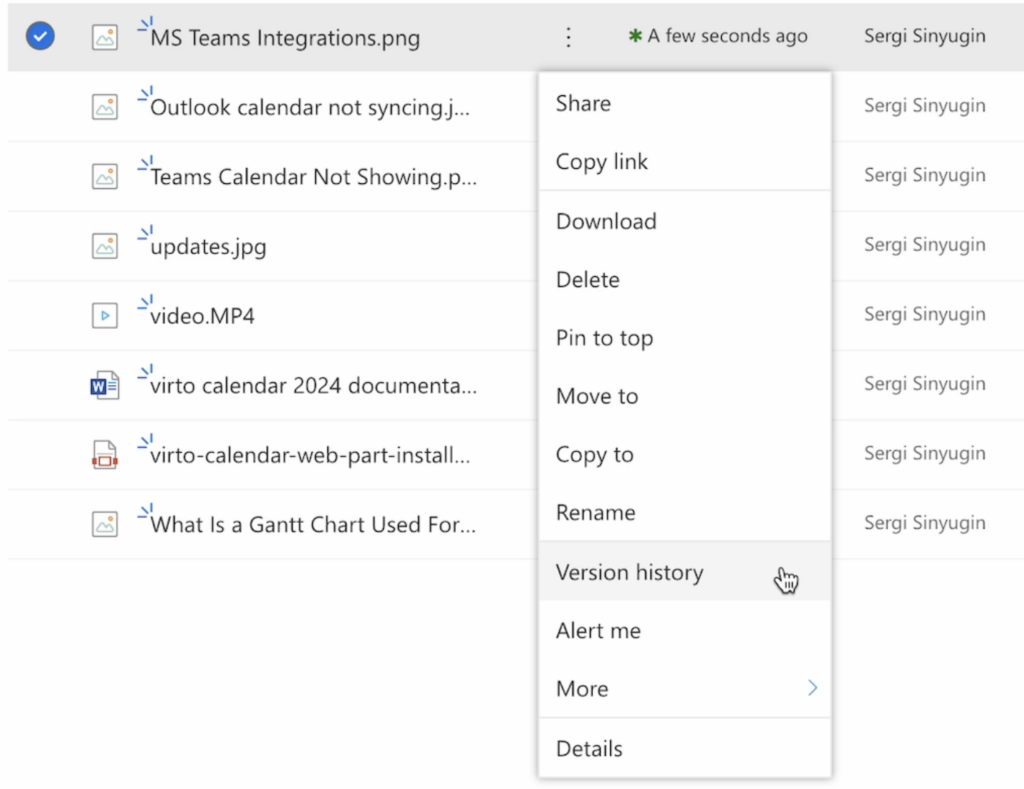
5. You can now see all the information about the changes made to the selected document.
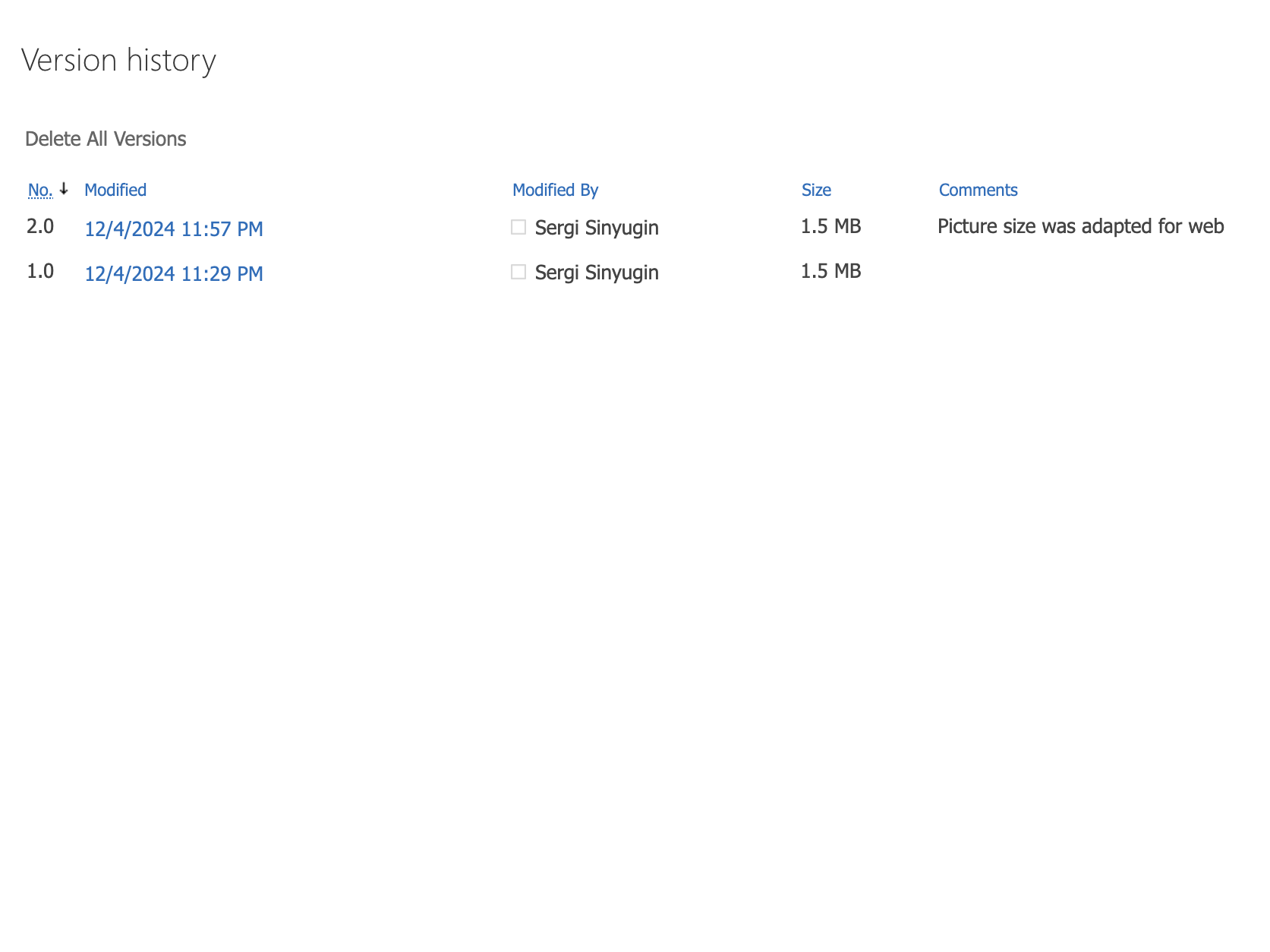
When checking in a file, you may want to leave a comment and mark the document as a minor version.

To set up document versioning, please refer to Microsoft’s instructions for detailed guidance on configuring versioning settings in SharePoint.