This activity allows user to Convert InfoPath to PDF and save to document library.
SharePoint Designer phrase

Parameters
Input parameters
| Parameter | Description | Example |
| SourceSiteURL | The URL of a source SharePoint site. If the value field is empty,current site will be used | https://contoso/SiteUrl; https://contoso/Sites/SiteUrl;[%Workflow Context:Current Site URL%]/subSite |
| SourceList | The list where the InfoPath form is. The value could be list name, GUID or list URL (the web site relative URL). If the value field is empty,current list will be used | Documents[%Workflow Context: List ID %]/Lists/ Documents |
| SourceItem | The URL of the InfoPath form to be converted. You can use absolute URL as well as web site relative URL. Or you canto specify the list item ID. | [%Variable:ItemID%][%Current Item: Encoded Absolute URL%]/Source Documents/report.xml https://contoso/LibraryName/DocumentName.xml |
| DestinationSiteURL | The URL of a destination SharePoint site. If the value field is empty,current site will be used | https://contoso/SiteUrl; https://contoso/Sites/SiteUrl;[%Workflow Context:Current Site URL%]/subSite |
| DestinationList | The list where the PDF file will be created. The value could be list name, GUID or list URL (the web siterelative URL). | Documents[%Workflow Context: List ID %]/Lists/ Documents |
| ViewName | Specify the view name of InfoPath form that you want to convert | myView [%Variable:ViewName %] |
Example
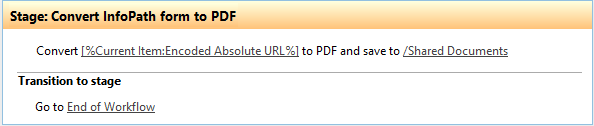
Installation and Usage
To start using “Convert InfoPath to PDF” action, you should install Virto Converting App from the setup package. Please do the following prerequisites for correct working process.
- Virto Converting App must be installed on some server in your network. Microsoft InfoPath must be also installed on this server.
- Virto Converting App must be run under account which has access to your SharePoint Central admin and SharePoint itself. Ideally this account must be present in farm administrators group in Central Admin (Security\Manage farm administrators group).
- Please make sure that you are able to run Microsoft InfoPath under the account on the server, open any InfoPath form locally and save it as PDF.
- This account must have “Log on as service” permissions to avoid closing Virto Converting App when you log off from the server.
- To add “Log on as a service” permissions on domain controller:
- Run Start > Control Panel > Administrative Tools > Local Security Policy
- Select Local Policies > User Rights Assignment > Log on as a service
- Click Add User or Group, and then add the appropriate account to the list of accounts that possess the Log on as a service right.
- Configure connection of Virto Converting App to Central Admin according to described steps and start the app.
Normally, .NET Framework is already installed on a server or workstation. It can be obtained via Windows Update if necessary. InfoPath comes as a part of Microsoft Office Professional Plus 2013. Make sure you have this version of Microsoft Office, and that InfoPath is deployed. Make sure InfoPath is ready to work.
Unzip the installation “Virto.SharePoint.Activities.Setup” archive and locate the “Virto.ConvertingApp”
folder. Find setup.exe file there and run it.
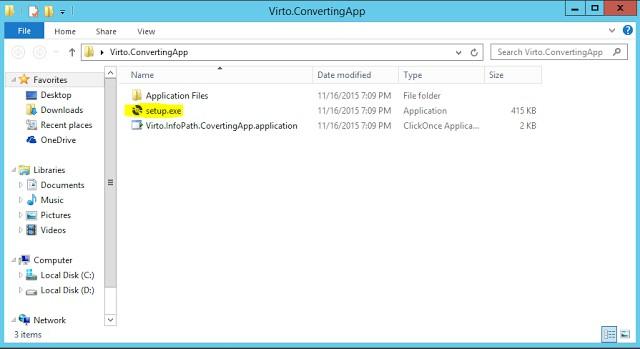
Click the “Install” button. The application starts immediately after installing.
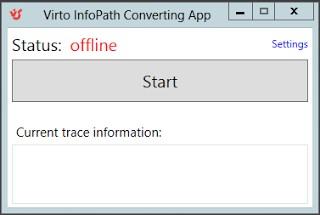
In the beginning you should configure it. Click on the “Settings” link. Fill form and click the “Apply”
button.
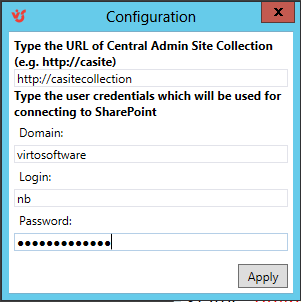
Then you can start application. To start the app, you should click on “Start” button. Make sure that status is “online” and there are no errors in the “Current trace information” textbox. You can hide the app in the tray. To do it click on “Minimize” button.
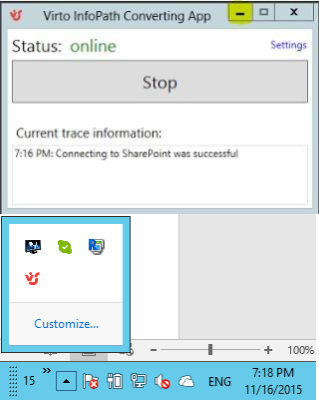
The application can be uninstalled via Add/Remove Programs.