Google Calendar data source (only Pro and Pro Exchange Edition)
Virto Calendar allows users to add a Google Calendar data source and adjust the view of Google Calendar events in the Virto Calendar.
Click “Edit Web Part” and scroll down to the data source settings block. Click “Create New Source” and select “Google Calendar” as the data source.
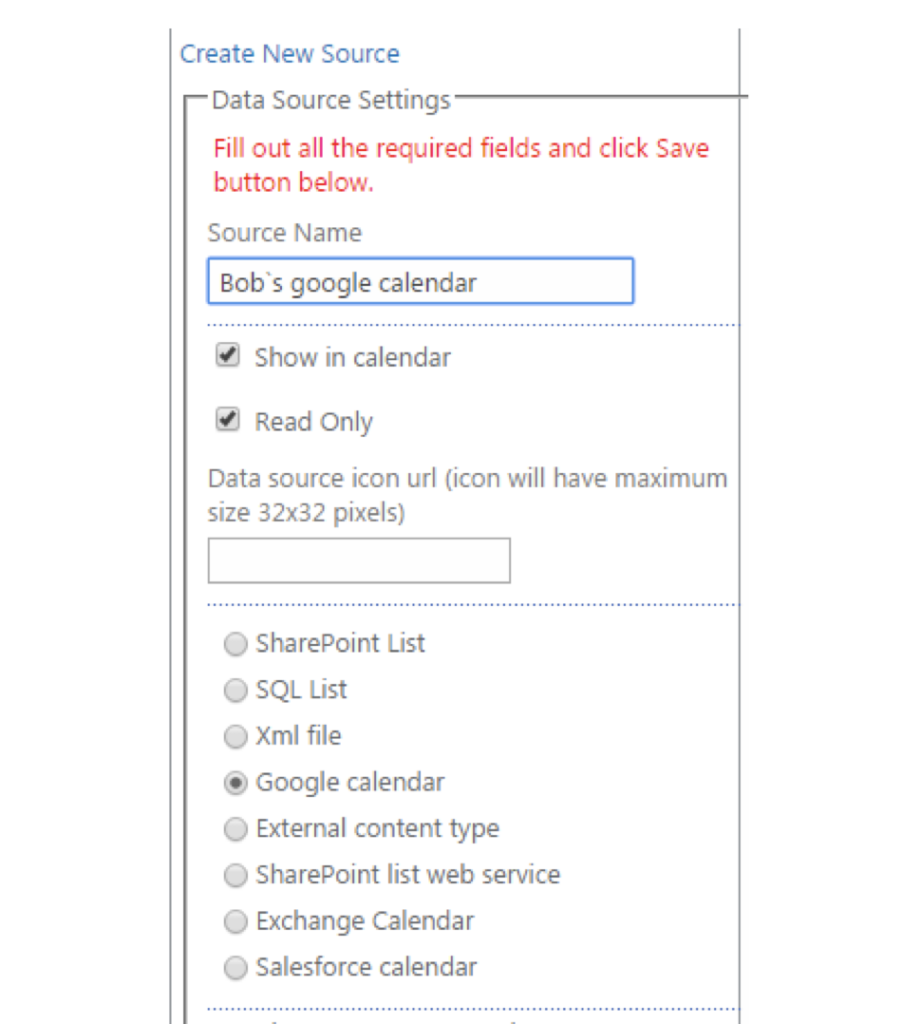
Then, enter the username (Google account name) of the user whose calendar will be added as a data source. Click “Get Google Tokens” (you must be signed in to your account) and copy the token from the pop-up window.

Click “Test Connection.” If the test connection is successful, you will see the following message.
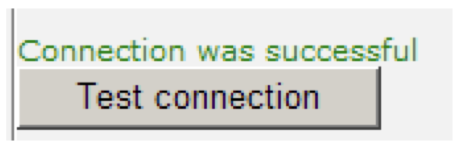
The list of available calendars will appear. Select one calendar to display events from it in the Virto Calendar.
In order to add more than one calendar, you need to add the required number of Google Calendar data sources and select the required calendars for them.
Select a color for Google events displayed in the Virto Calendar. (Even if the color is defined automatically in Google Calendar settings, it is required to set it again in the Virto Calendar.)
Now you can add fields to display details in the tooltip. Expand the “Tooltip Options” block and add the “Location”field to the right column using the arrows.
The current version of the Virto Calendar allows adding only the “Location” field.
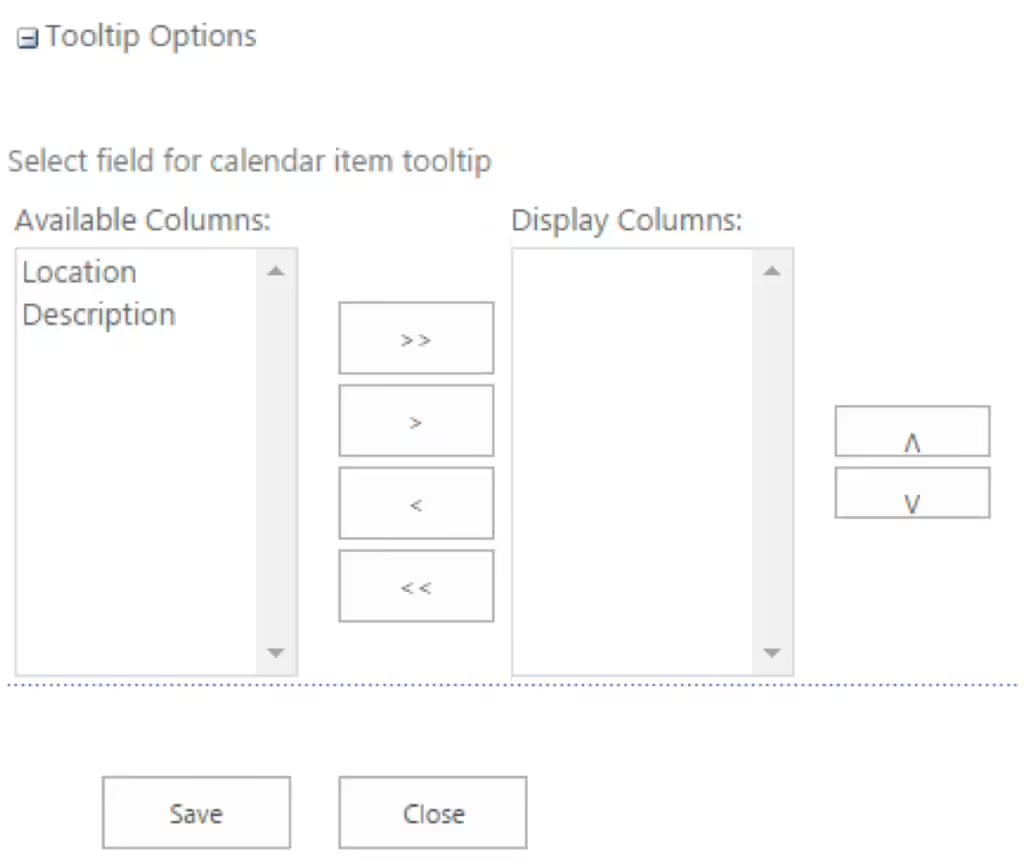
Click “Save” to save the new data source.
Now you can view events from Google Calendar in the Virto Calendar alongside other data sources.
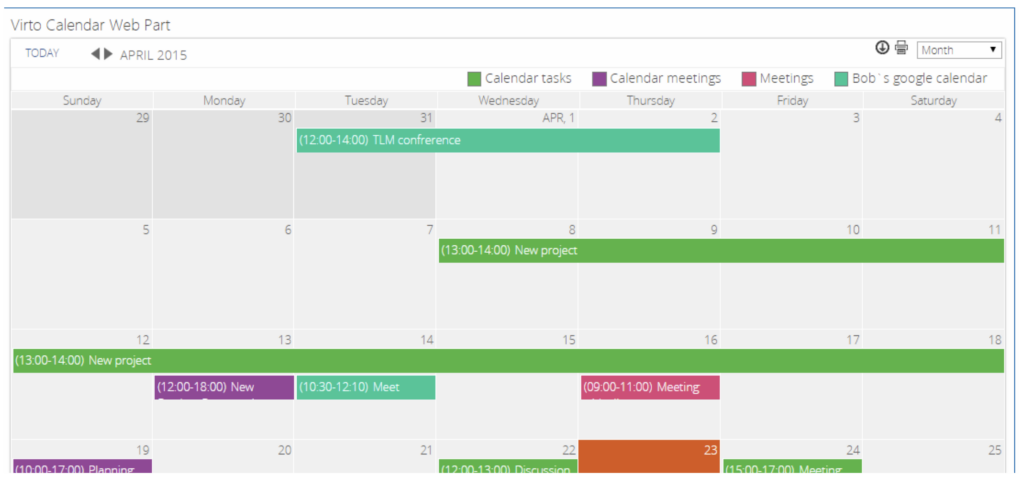
If the Google Calendar data source has no “Read Only” settings, users will be able to create new events in the Virto Calendar, move them, and delete them. However, there will be no ability to edit the event. All modifications made in the Virto Calendar will be reflected in Google Calendar and vice versa